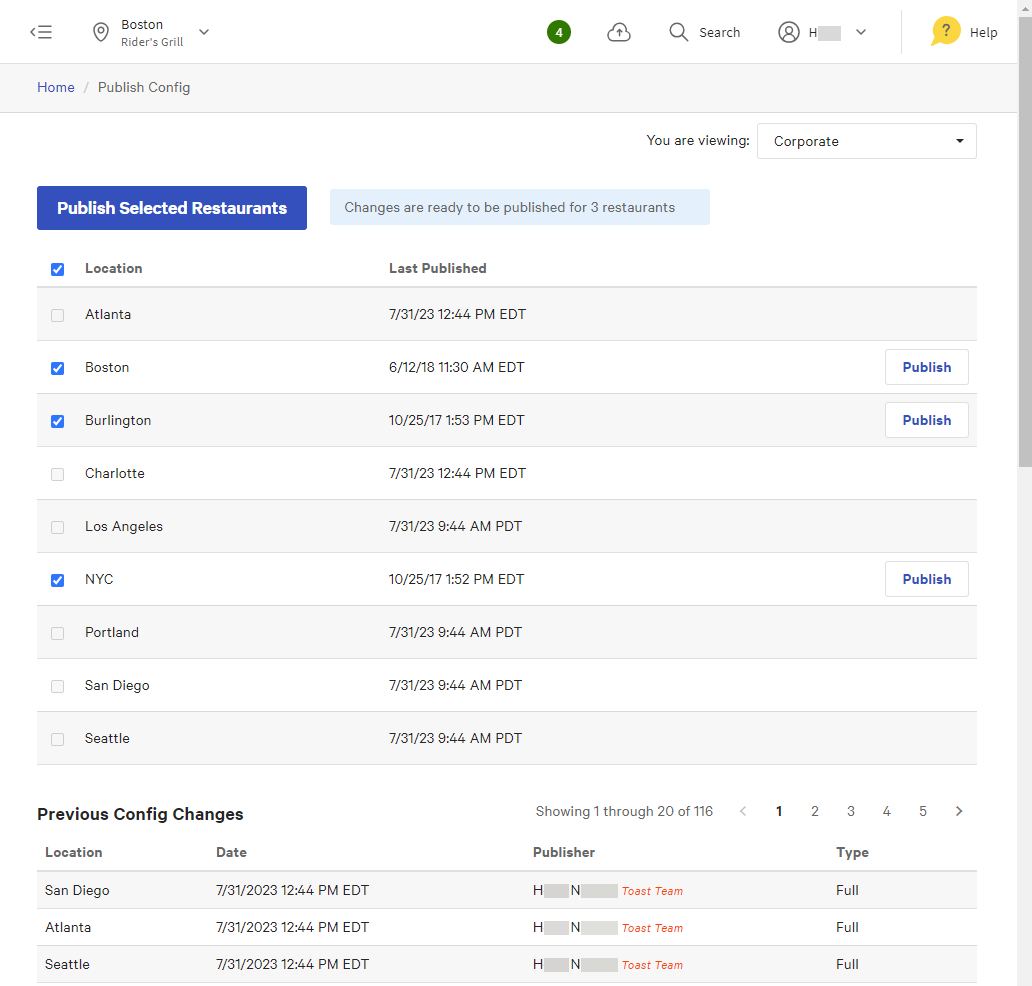Not all ordering partners have switched to using the new partner-specific visibility settings yet but they will in the near future. You must evaluate your menus as described in this document and potentially adjust them to ensure your ordering partners continue to receive the correct menus after they have made this switch.
To ensure a smooth transition and prevent any negative impacts to ordering partner channels, you must:
-
Check if your menus use configurations that are incompatible with the new partner-specific menu visibility feature. There are some configurations that are not compatible and will require adjustments to ensure that your ordering partner channels are not negatively impacted.
-
For any menus that use incompatible configurations, adjust their configurations using the instructions provided in this document.
If you are using any method other than the Online ordering partner visibility option to control a menu’s partner visibility, it is considered a workaround and the menu will require adjustments.
Examples of workarounds include (but are not limited to):
-
A different visibility setting (for example, menus that have their Kiosk setting enabled are visible to the ordering partner)
-
A particular string in the entity name (for example, menus that include “Chowly” in their name are visible to the Chowly online ordering partner)
-
Specific menu GUIDs (for example, a menu with a specific GUID is visible to the online ordering partner)
For any menus that may be impacted by the new, partner-specific menu visibility settings, you need to:
-
Continue using the workaround that you use today.
Because some online ordering partners have not switched to partner-specific menu visibility yet, it is important to continue to use your workaround for visibility, so that those partners continue to receive, display, and allow ordering from the appropriate menus.
-
Adjust your menu's visibility configuration to use the Online ordering partners option and the partner-specific visibility options. This adjustment prepares your menus so that they are available to your online ordering partners when they switch to using partner-specific visibility.
The procedures you use for the adjustment depend on whether your restaurants use the multi-location management module:
-
If you do not use the multi-location management module, follow the procedures in Adjusting menus for single locations.
-
If you do use the multi-location management module, follow the procedures in Adjusting menus for multiple locations.
-
For any menu that you want to be visible to specific partners, follow the procedures below.
|
Note |
|
If your restaurant uses the multi-location module, use the instructions in Adjusting menus for multiple locations instead. |
To set partner-specific visibility for a menu
-
Log in to Toast Web.
-
From the navigation pane on the left, select Menus.
-
Select Menu management > Menu builder.
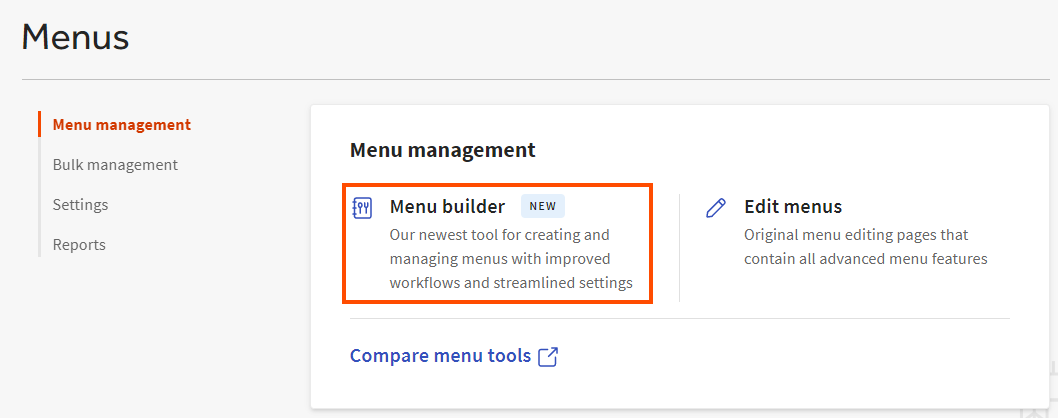
-
Select the menu you want to edit.
-
From the overflow menu (the ⋮ icon), select Edit to see the menu's details page.
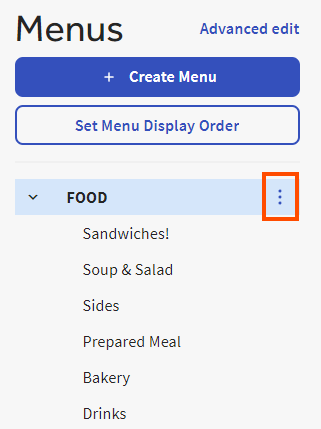
-
Select Channel visibility to scroll to the visibility settings.
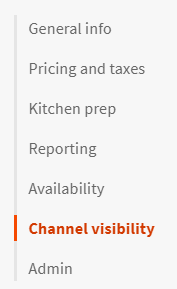
-
Toggle the Online ordering partners setting to On. A list of your online ordering partners appears. By default, they are all selected.
-
Adjust the partner-specific settings so that partners that should be able to see the menu are checked and partners that shouldn't see the menu are not.
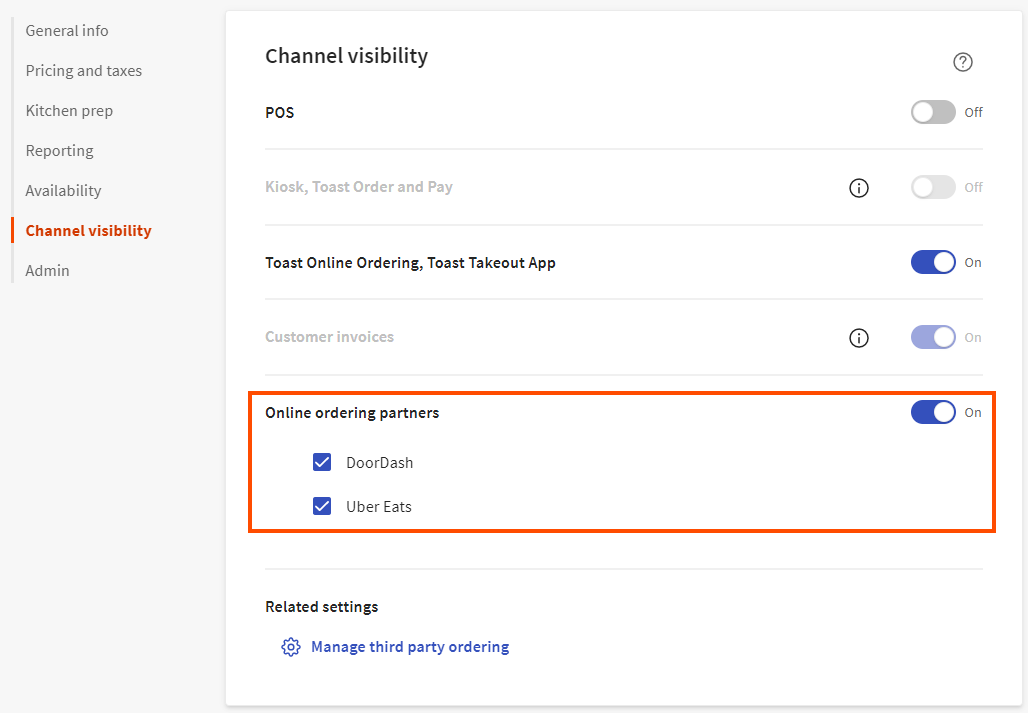
-
Select Save.
-
Select the X icon in the upper-left corner to return to the menu builder home page.
For each menu group, menu item, modifier group, and modifier within this same menu, you must also toggle the Online ordering partners setting to On. The most efficient way to do this is by using the Advanced Properties page.
To toggle Online ordering partners to On using the Advanced Properties page
-
Log in to Toast Web.
-
From the navigation pane on the left, select Menus.
-
Select Bulk management > Advanced properties.
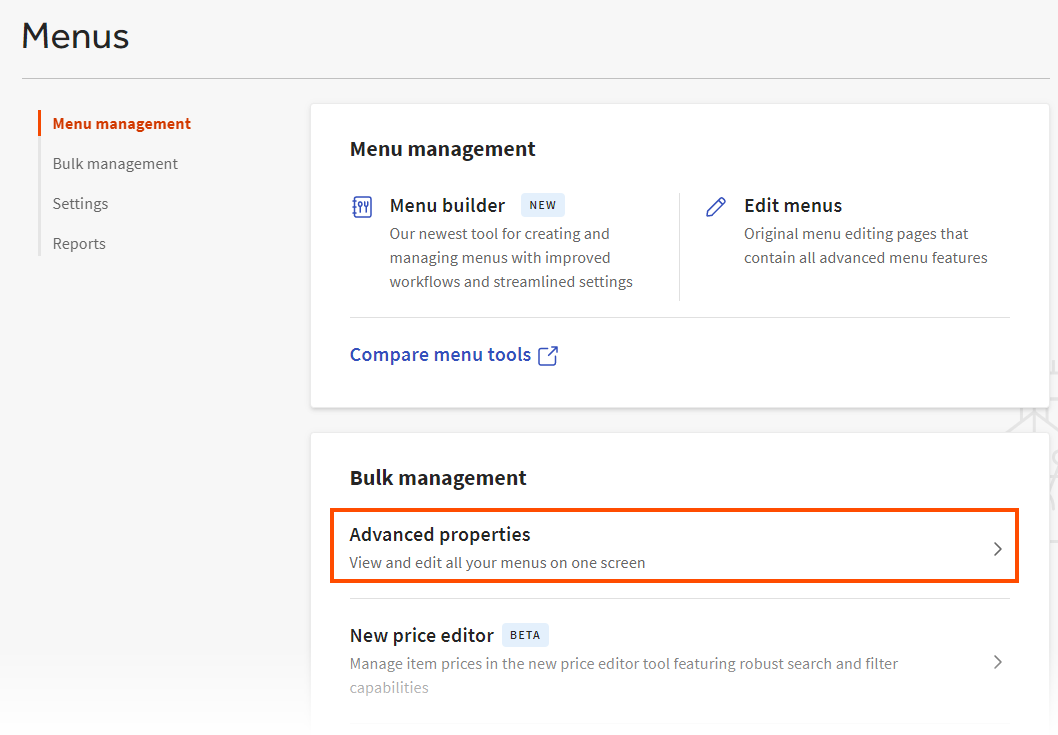
-
If the Visible to column is not already displayed, choose Properties > Visible to from the Show/Hide menu.
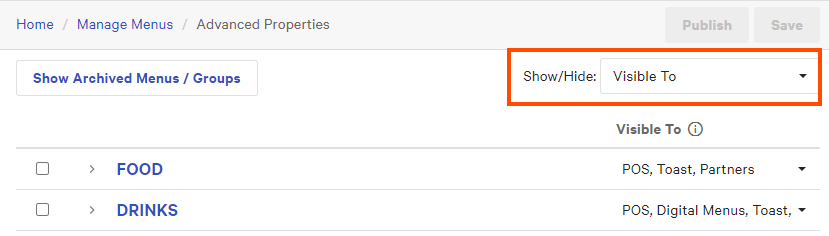
-
Expand the menu to see all its menu groups, menu items, modifier groups, and modifiers.
-
Select Online orders: Partners from the Visible to column for each menu group, menu item, modifier group, and modifier.
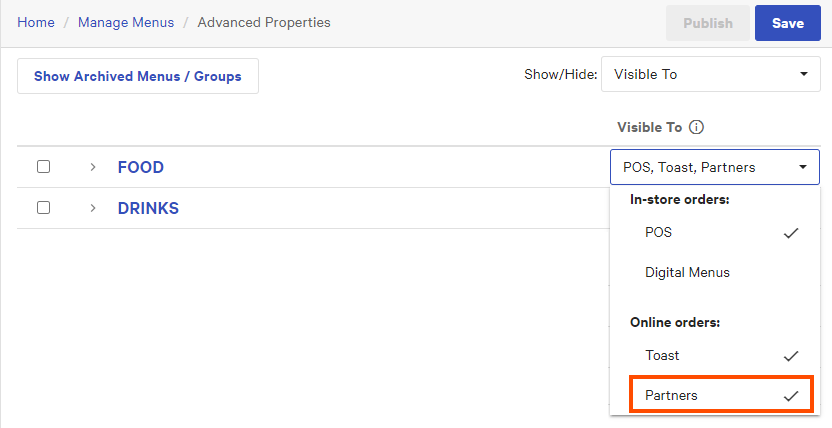
-
Select Save.
-
Select Publish.
For any menu that you want to be visible to specific partners, follow the procedures below.
|
Note |
|
If your restaurant does not use the multi-location module, use the instructions in Adjusting menus for single locations instead. |
To configure ordering partner-specific visibility for a menu (multi-location)
-
Log in to Toast Web.
-
From the navigation pane on the left, select Menus > Bulk management > Advanced Properties.
-
From the You are viewing menu, pick a location group that uses the menu you want to edit and select Update.
-
Select the name of the menu you want to edit. The menu's classic details page opens.
-
Scroll to the Properties section and then to the Visible To section.
-
In the banner above the Visible To section, select the
menus experiencelink. The menu builder page for this menu opens and shows the Channel visibility settings.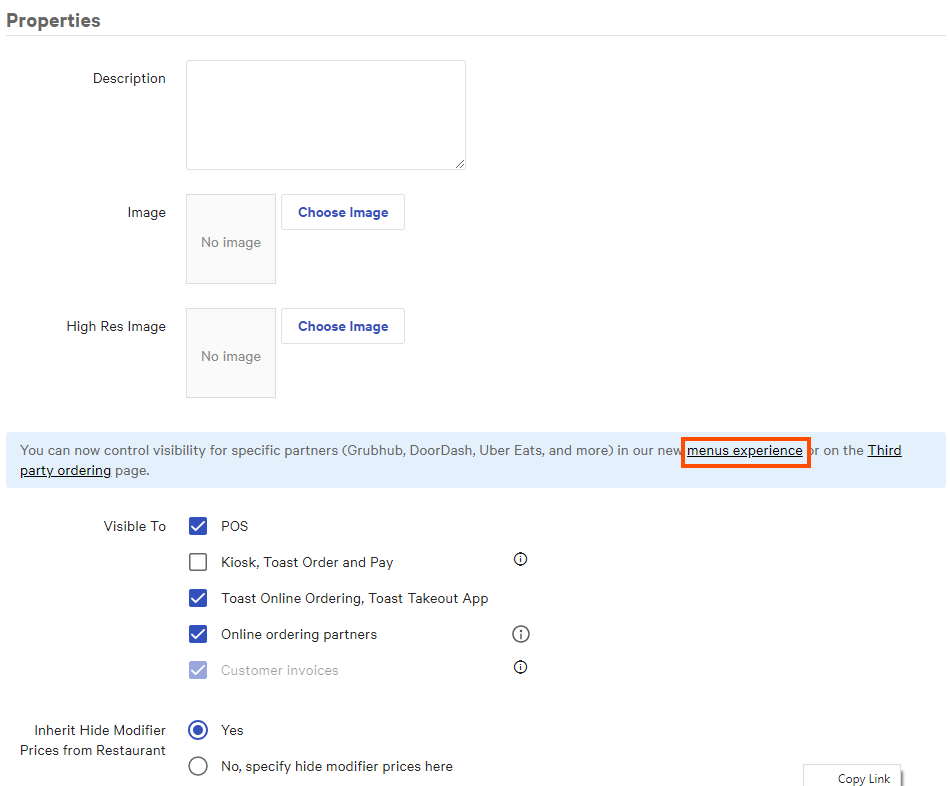
-
Toggle Online ordering partners to On. A list of the online ordering partners you integrate with appears. Next to each ordering partner's name you see a dropdown list with a list of locations.
Note
When the setting is Off, the partner-specific settings disappear and the menu is hidden from all online ordering partners.
-
Use the dropdown lists to choose the locations the menu should be visible to for each ordering partner. For example, in the illustration below, the menu is visible to Uber Eats for the Atlanta and Boston locations.
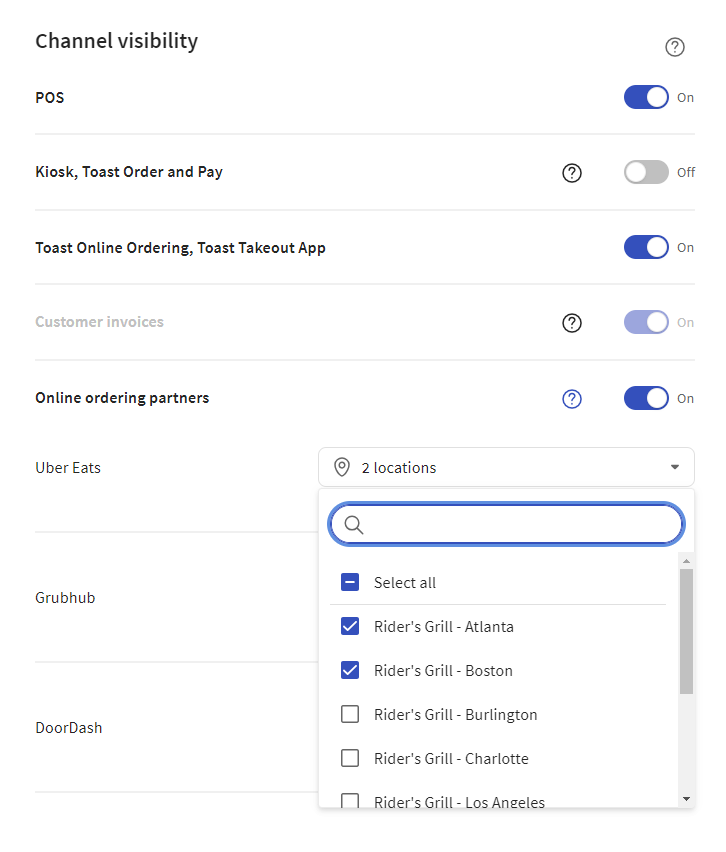
The dropdown lists only show locations that are included in the menu's target and that you have the Restaurant Admin > Edit Full Menu permission to. For example, consider the following location group hierarchy:
Corporate Northeast Boston Cambridge NYC Southeast Atlanta CharlotteIf a menu's target is Northeast and you have Edit Full Menu permissions to the Boston and Cambridge locations, the dropdown lists show Boston and Cambridge. They do not show Atlanta and Charlotte because those locations are not part of the menu's Northeast target and they don't show NYC, because you do not have permissions to edit the menu for NYC.
If a location does not have an integration enabled for an ordering partner, it still appears in the dropdown lists but it is disabled and a note indicates it does not have the integration enabled. For example, in the illustration below, the NYC location does not have the Grubhub integration enabled.
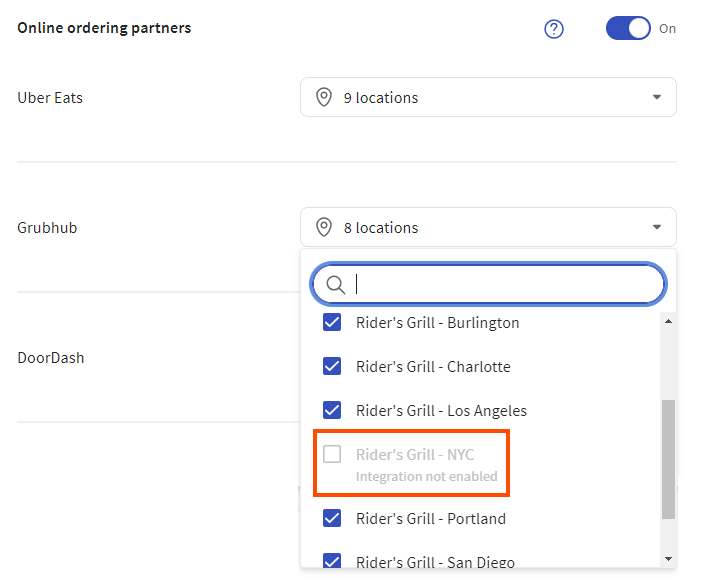
-
Select Save.
-
Select the X icon in the upper-left corner to return to the menu's classic details page.
For each menu group, menu item, modifier group, and modifier within this same menu, you must also toggle the Online ordering partners setting to On. Also, if the menu has multiple versions, you must make sure Online ordering partners is set to On for all of the versions. The most efficient way to do this is by using the Advanced Properties page.
|
Note |
|
If any of the menu versions has Online ordering partners set to Off, a warning appears. Setting them all so that Online ordering partners is On resolves the warning. For more information, see A note about menus with multiple versions. |
To toggle Online ordering partners to On using the Advanced Properties page (multi-location)
-
Log in to Toast Web.
-
From the navigation pane on the left, select Menus.
-
Select Bulk management > Advanced properties.
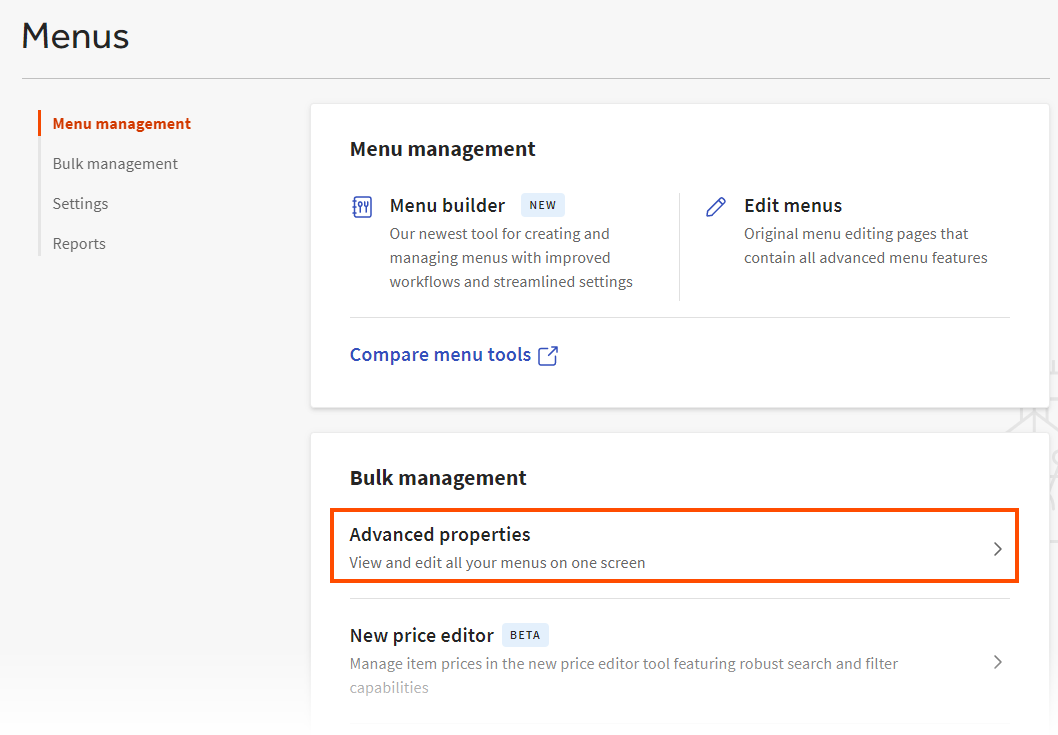
-
From the You are viewing menu, pick a location group that uses the menu you want to edit and select Update. If your menu has multiple versions, pick a location group that ensures you see all of the versions in the Advanced Properties page. This may be your top-level location group.
-
If the Visible to column is not already displayed, from the Show/Hide menu, choose Properties > Visible to.
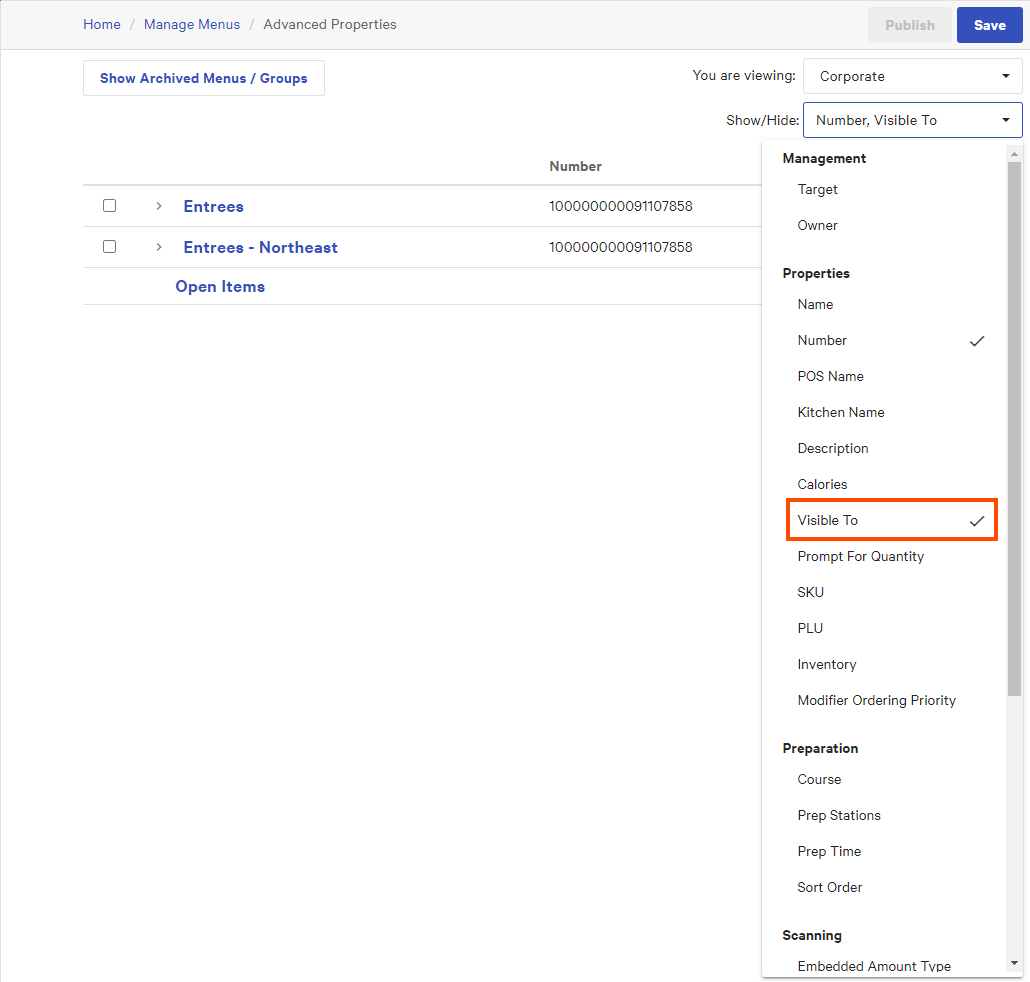
-
Expand the menu to see all its menu groups, menu items, modifier groups, and modifiers. If the menu has multiple versions, expand the first version.
-
Select Online orders: Partners from the Visible to column for each menu group, menu item, modifier group, and modifier.
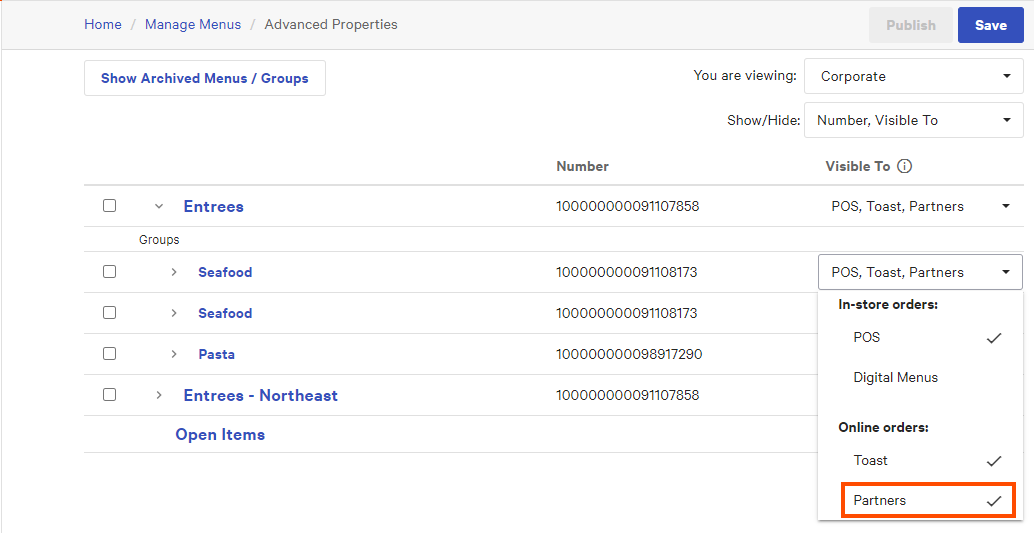
-
If the menu has multiple versions, select Online orders: Partners from the Visible to column for each version. For more information, see A note about menus with multiple versions.
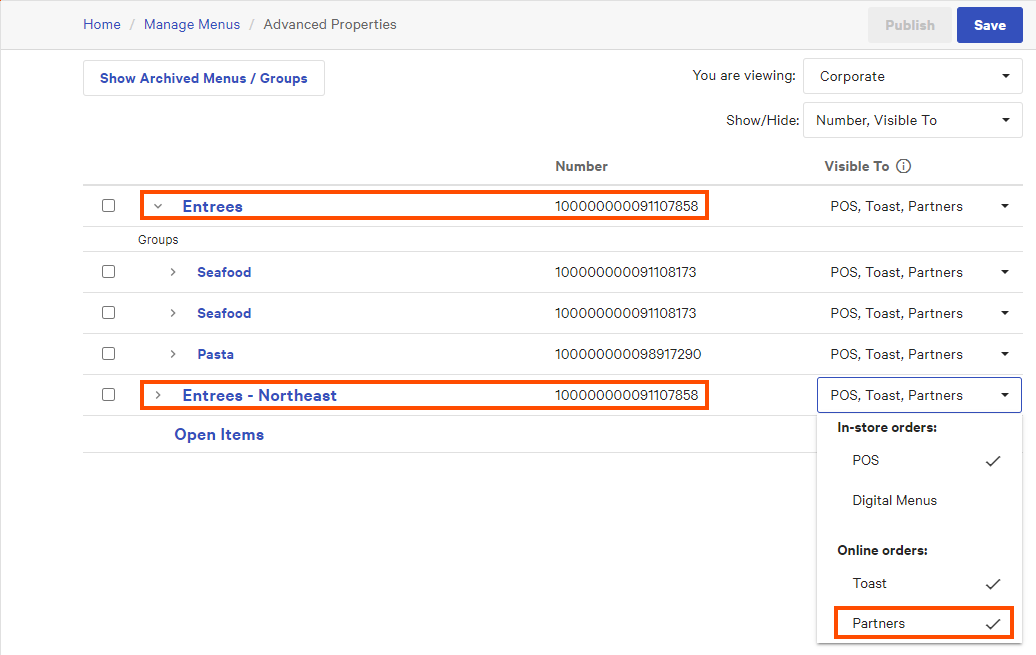
Also for each additional version, expand the version and ensure that the Online orders: Partners setting is enabled for each menu group, menu item, modifier group, and modifier.
-
Select Save.
-
Choose Toast account > Publishing > Publish config to view the Publish config page.
-
From the You are viewing menu, select the locations you want to view. For more information, see Filtering pages.
The locations you have selected to view are shown in the table at the top. If a location has outstanding changes that need publishing, a Publish button appears in the location's row. If the location is up to date, it is marked as “Published”.
-
Do one of the following:
-
To publish changes for a single location, click the location's Publish button.
-
To publish changes for multiple locations, select each location's check box and click Publish Selected Restaurants.
-
The multi-location module allows you to create multiple versions of a menu and target those versions at specific locations. If you have a menu with multiple versions:
-
The ordering partner-specific visibility settings (DoorDash, Grubhub, and Uber Eats) you set apply to all versions of the menu. If you edit the ordering partner-specific visibility settings for one version, it is updated for all versions.
-
Unlike the partner-specific visibility settings, which apply to all versions of a menu, the Online ordering partners setting can be set differently across versions, making it possible to enable the Online ordering partners setting for some of the menu's versions and disable it for other versions.
If the Online ordering partners setting is disabled for a version of a menu, that version is not visible to any online ordering partners at any locations. The other menu versions that have Online ordering partners enabled are visible to ordering partners at the locations you specified for each partner.
If this situation occurs, Toast Web displays a warning. To keep the menu versions in sync with each other and remove the warning, view each version of the menu and enable its Online ordering partners setting.