The Toast tender API scan-to-pay feature allows the Toast platform to automatically identify a guest account. After recognizing a guest, a transaction can be closed to the appropriate location, such as a guest room, without the need to look up a guest’s account.
You can use scan-to-pay in the following ways:
-
Scan a QR code: The guest presents a QR code that, once scanned, directs a Toast transaction to the guest’s account.
-
Enter a guest's unique identifier: On the Toast POS app, enter the guest’s unique identifier to charge their transaction to their account.
Before you can use scan-to-pay, you must be a Toast integration partner or subscribe to an integration that supports the tender API scan-to-pay feature. To become an integration partner, see the Integration partnership process.
The following sections describe the Toast platform processes that take place during a scan-to-pay transaction, how to process a scan-to-pay transaction using a QR code, and how to process a scan-to-pay transaction with a guest's unique identifier.
The tender API scan-to-pay transactions use the same transactions as other tender API communications. These transactions include:
-
retrieveDiscounts -
retrievePayments -
redeem -
gratuity -
reverse
For more information about the tender API transactions, see Transaction descriptions.
If you scan a QR code, or enter a guest's unique identifier, and the code is not recognized, you could receive an error. For information about how to respond to certain errors, see Error handling.
The following sections describe how to complete a transaction using a QR code or a guest's unique identifier.
The following procedure describes how to complete a scan-to-pay transaction using a QR code.
To complete a transaction with a scan-to-pay QR code
-
On the Toast POS app payment terminal screen, select Other payments from the payment types on the right side of the screen. The Select alternate payment type dialog appears. You may need to scroll down to locate the Other payments button.
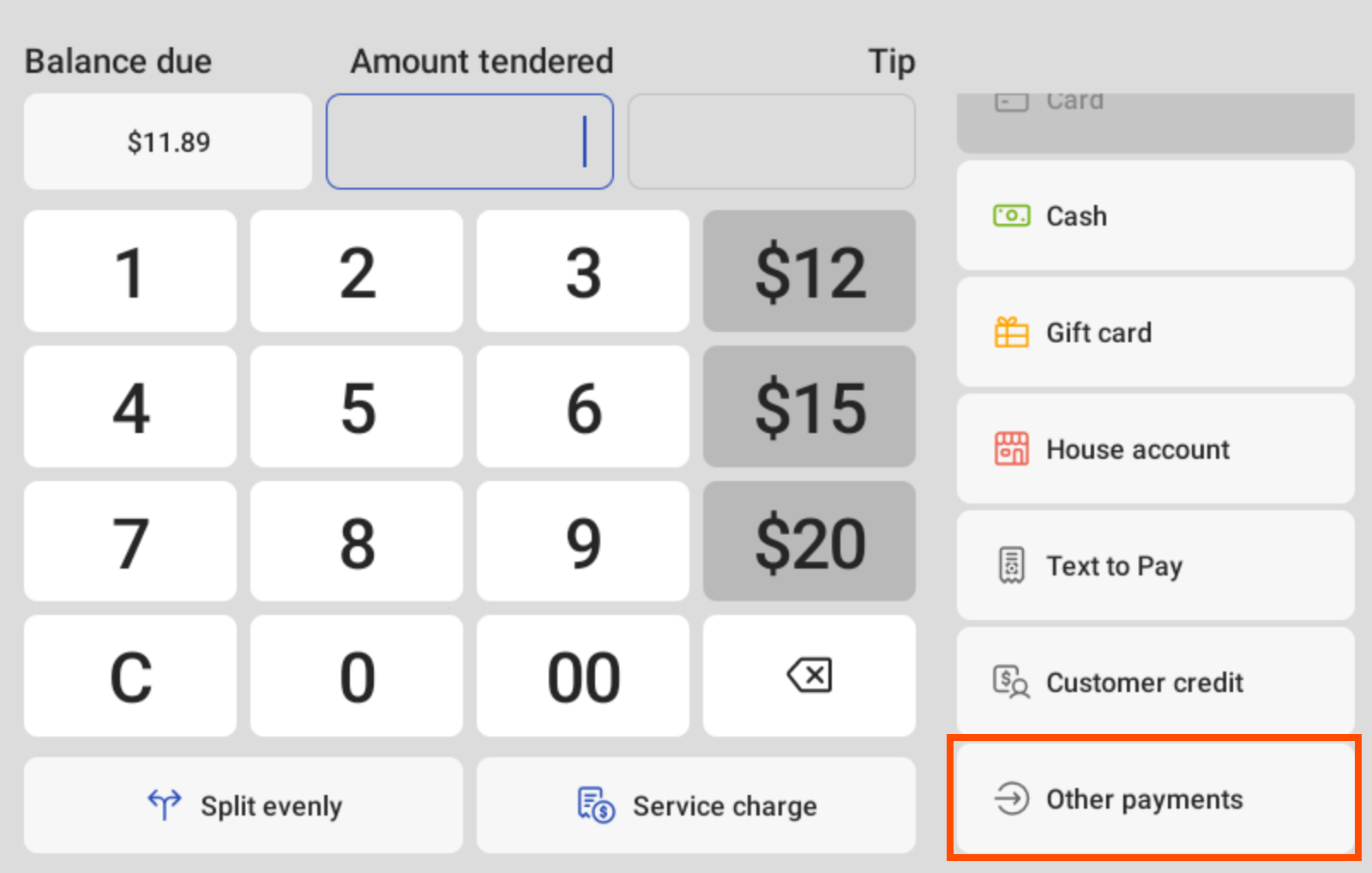
-
Select your scan-to-pay QR code payment type and then select Done. The name of your payment type may differ from the example below.
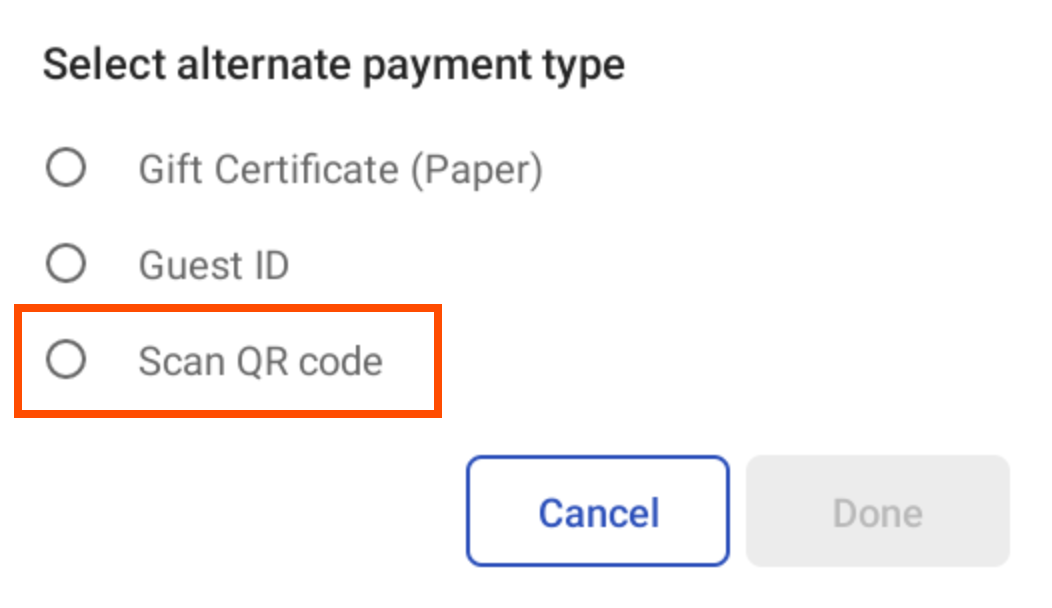
-
After you select your scan-to-pay payment type, your device’s camera or QR scanner is activated. Position the guest’s QR code in the area to be scanned by the Toast POS camera or barcode scanner.
-
After the QR code is scanned, the guest account has been identified and the payment workflow continues normally. For more information about payment workflows, see Payment workflow overview.
Guests can be given a unique identifier to use at the POS during
checkout. You can find the guest's unique identifier in the API JSON
payload for a tender API transaction as the
tenderIdentifier. For examples of the tender API JSON
payload, see Transaction descriptions.
The following procedure describes how to process a transaction using a guest’s unique identifier.
To complete a transaction with a unique guest identifier
-
On the Toast POS app payment terminal screen, select Other payments from the available payment types on the right side of the screen. The Select alternate payment type dialog appears. You may need to scroll down to locate the Other payments button.
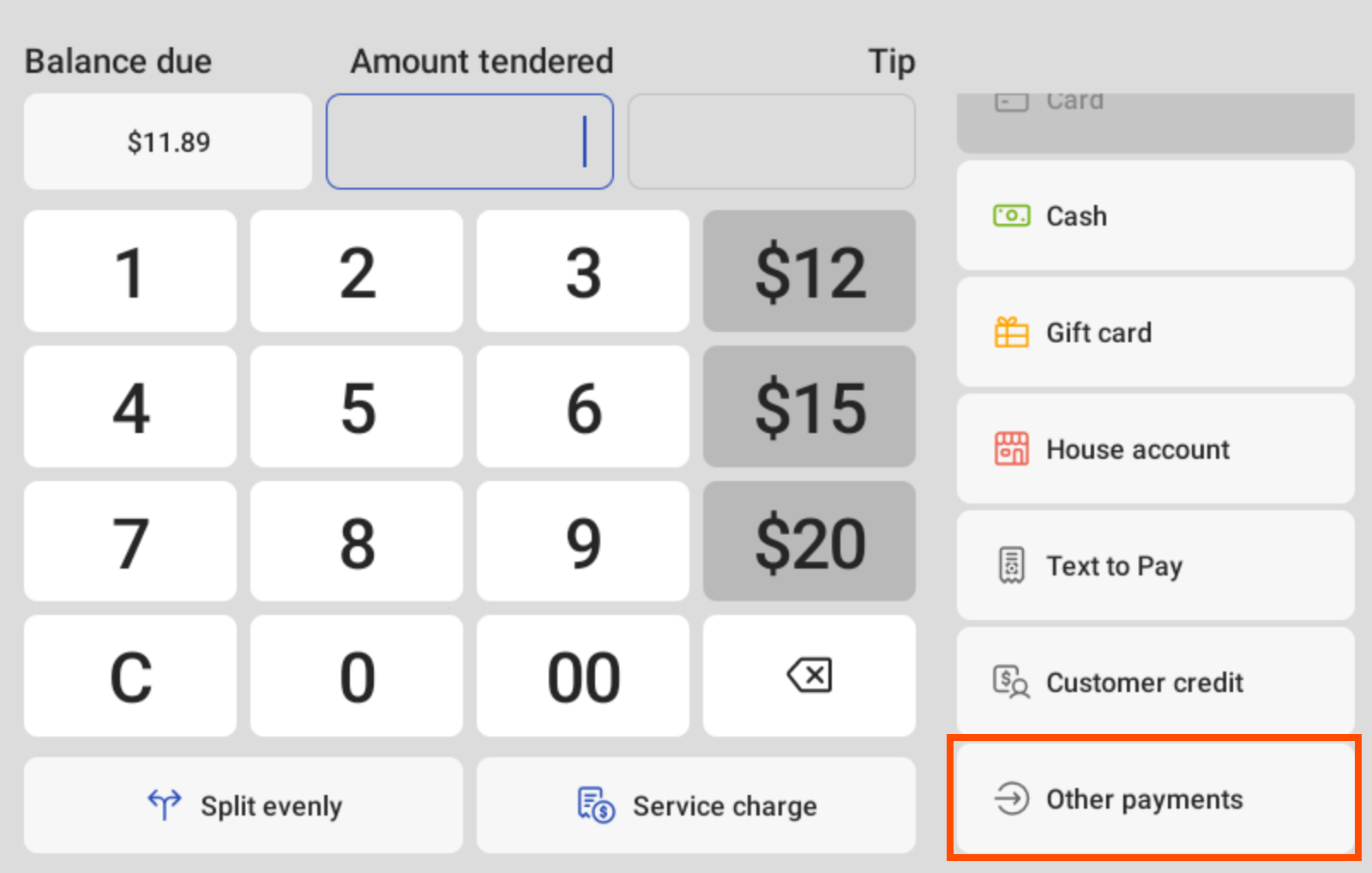
-
Select your scan-to-pay guest identifier payment type and then select Done. The name of your payment type may differ from the example below.
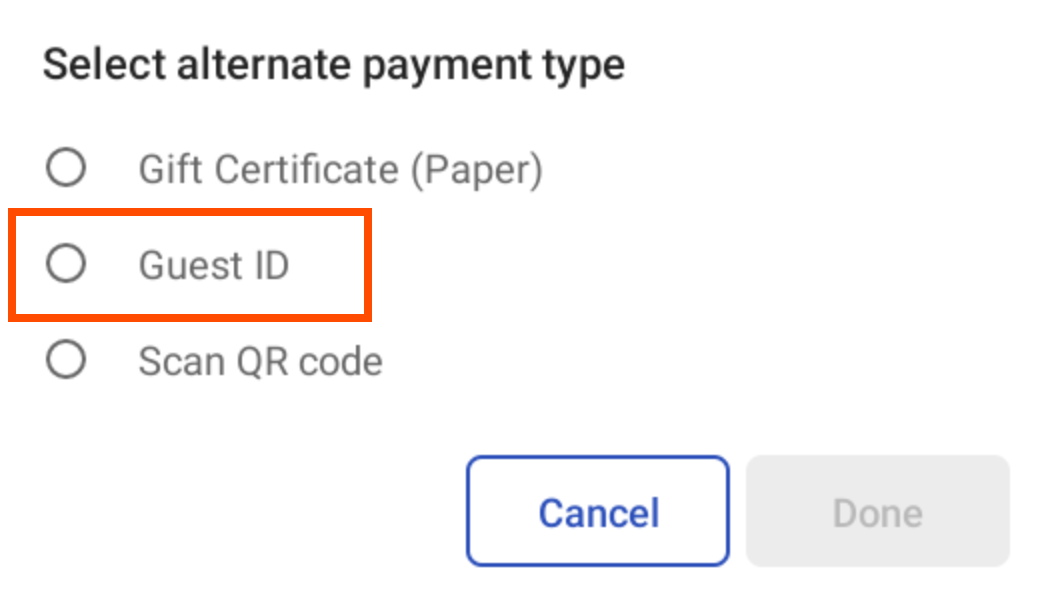
-
Enter your guest’s unique identifier and select Use Code.
Note
You may select Scan With Camera to continue the payment process by scanning the guest’s QR code if available.
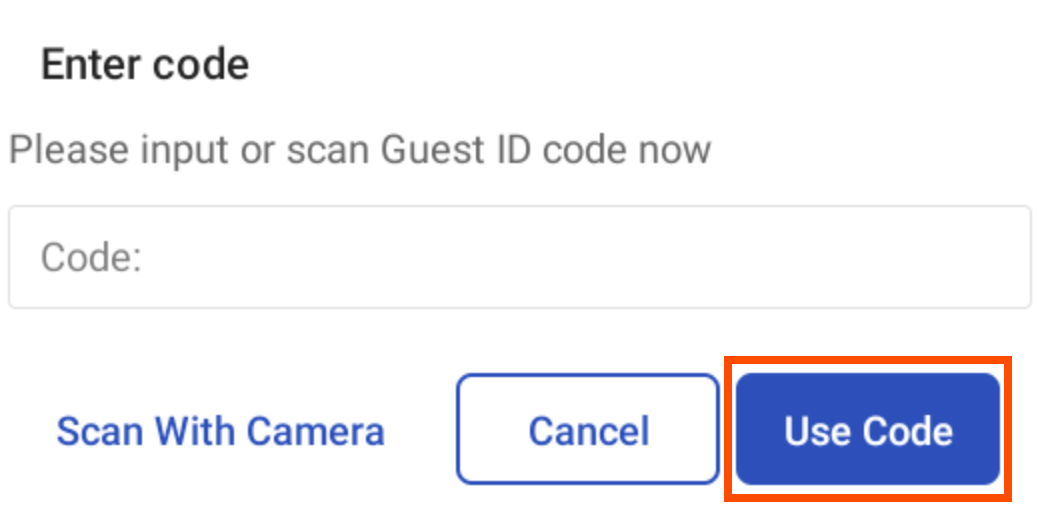
-
After the guest's unique identifier is entered, the payment workflow continues normally. For more information about payment workflows, see Payment workflow overview.