Missed break tracking is enabled per custom break type, so you can choose to track some types of breaks and not track others. When you enable missed break tracking for a custom break, you must specify the break time interval. This is the length of time during which a break of this type must be taken, for example, a rest break that must be taken every four hours. During the course of an eight-hour shift, an employee would take this rest break twice, once during the first four hours of the shift and again during the second four hours of the shift.
A break must start one minute before the end of a time interval to be counted as taken during that time interval. Consider the following example that uses a ten-minute rest break taken every four hours. For an employee that clocks in at 8 AM and works an 8-hour shift, the first break interval runs from 8 AM until 12 PM and the second break interval runs from 12 PM to 4 PM. To record a break taken during the first break interval, the employee must start the break sometime between 8:00 AM and 11:59 AM. To record a break taken during the second break interval, the employee must start the break sometime between 12 PM and 3:59 PM.
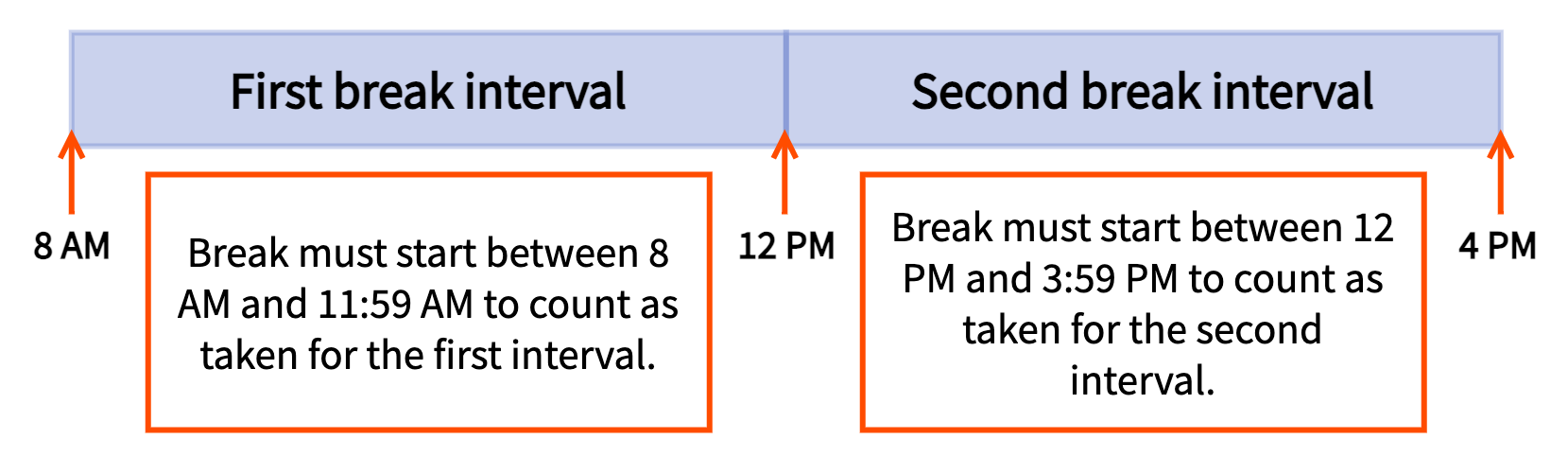
If the employee takes a break at 11 AM, the break is reported as taken for the first break interval.
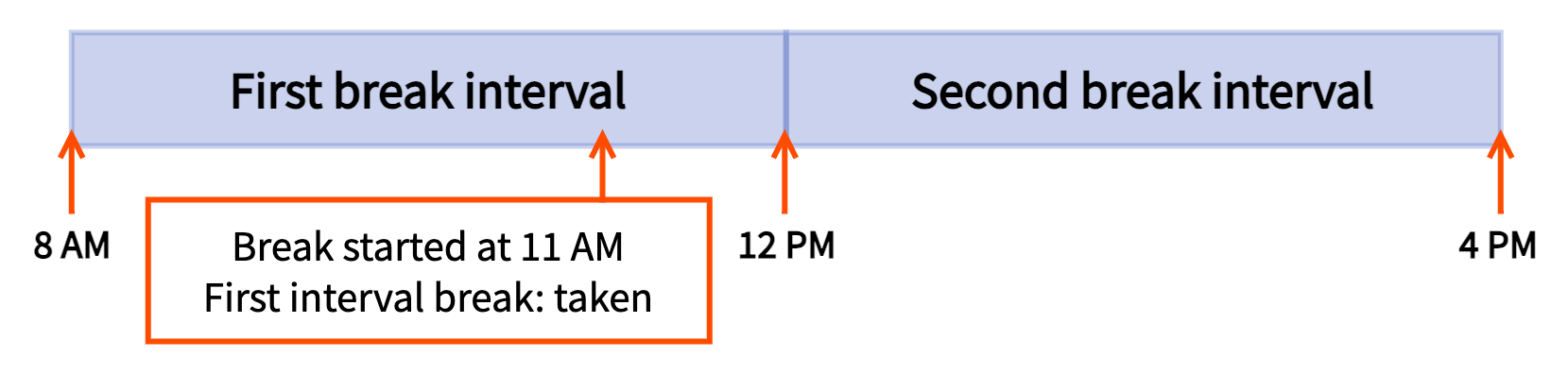
If the employee does not take a break until 12:30 PM, a missed break is logged for the first interval and the 12:30 PM break is logged as taken for the second interval.
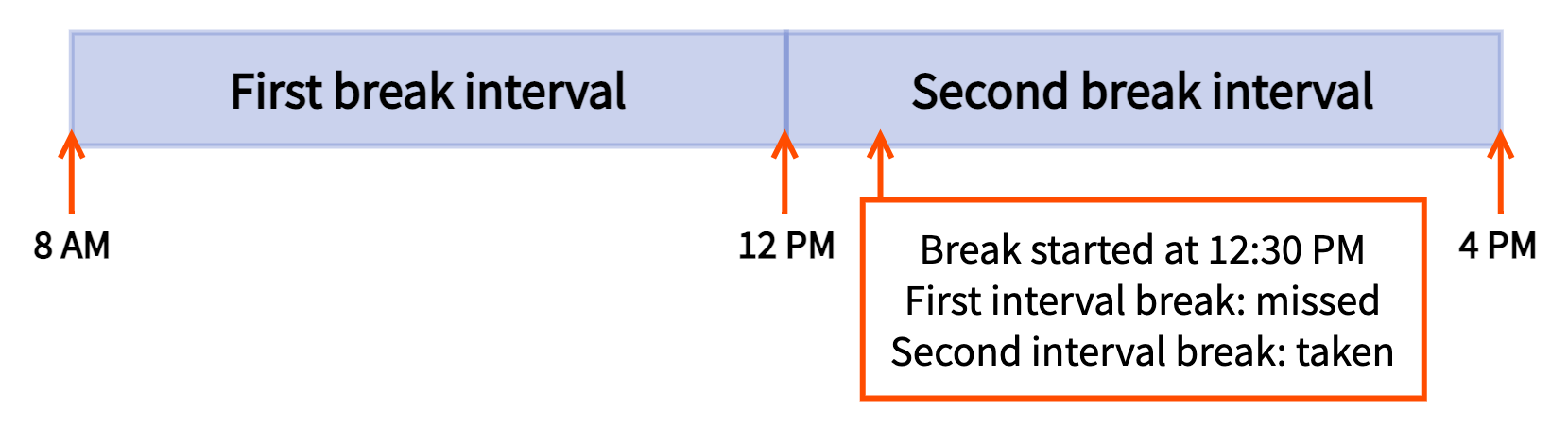
To be in full compliance, the employee must take two rest breaks, for example, at 11 AM and 2:30 PM.
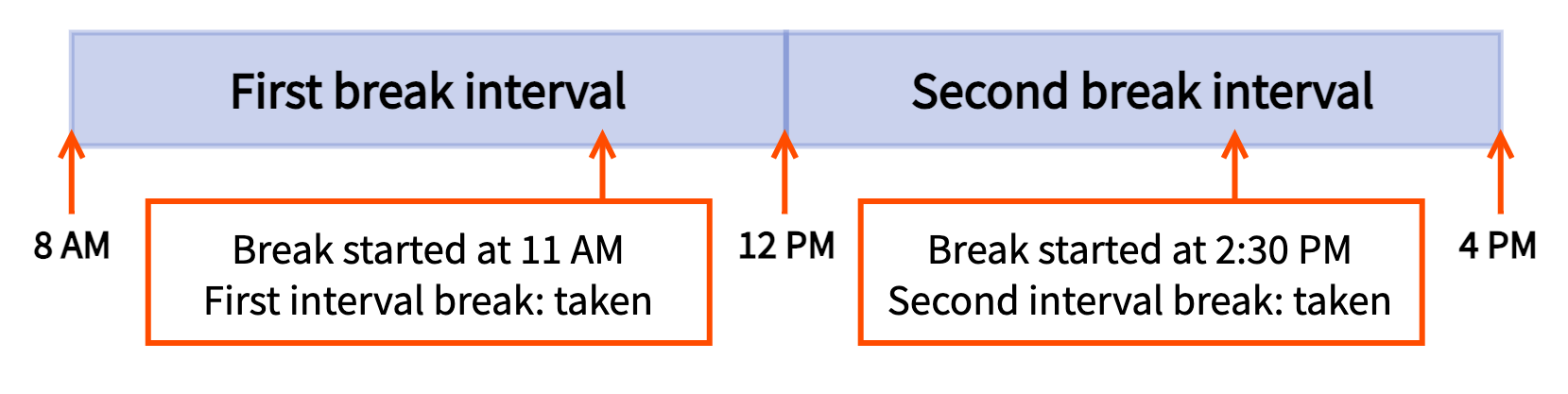
Missed breaks are logged in the Break entries report, described in Viewing employee breaks in labor reports.
To enable missed break tracking
-
Switch to the restaurant you want to configure.
-
Choose Employees > Payroll management > Break types to open the Break types page. You see the Breaks page with a list of the custom breaks you have created.
-
Click the name of a break to see its details page.
-
Under the Advanced Properties section, set the Track Missed Breaks property to Yes, missed breaks for the defined time interval are automatically added to the "Break Entries" report.
-
In the Tracked Break Interval property, define the length of time during which this break should be taken. For example, if the break must be taken every four hours, enter 4 in the Hours field and 0 in the Minutes field.
-
Click Save and publish your changes.