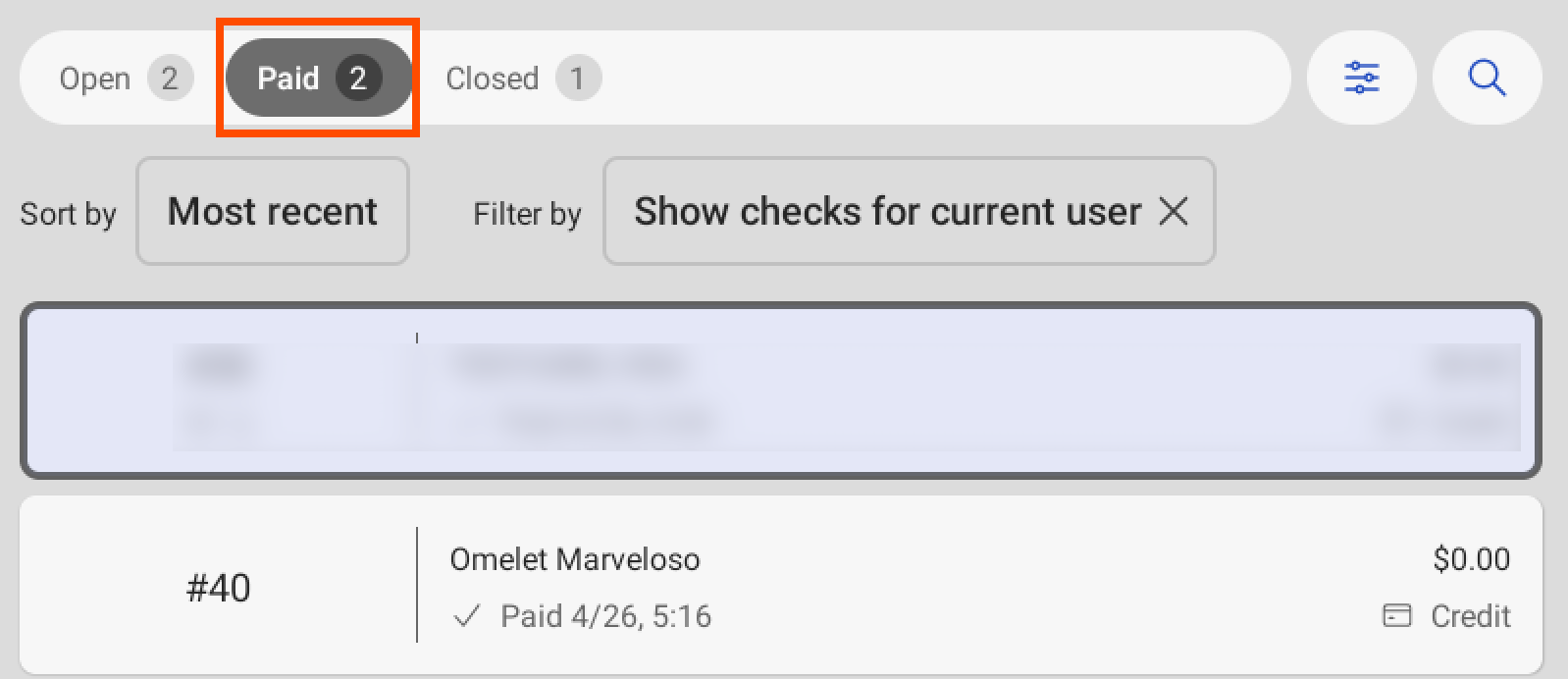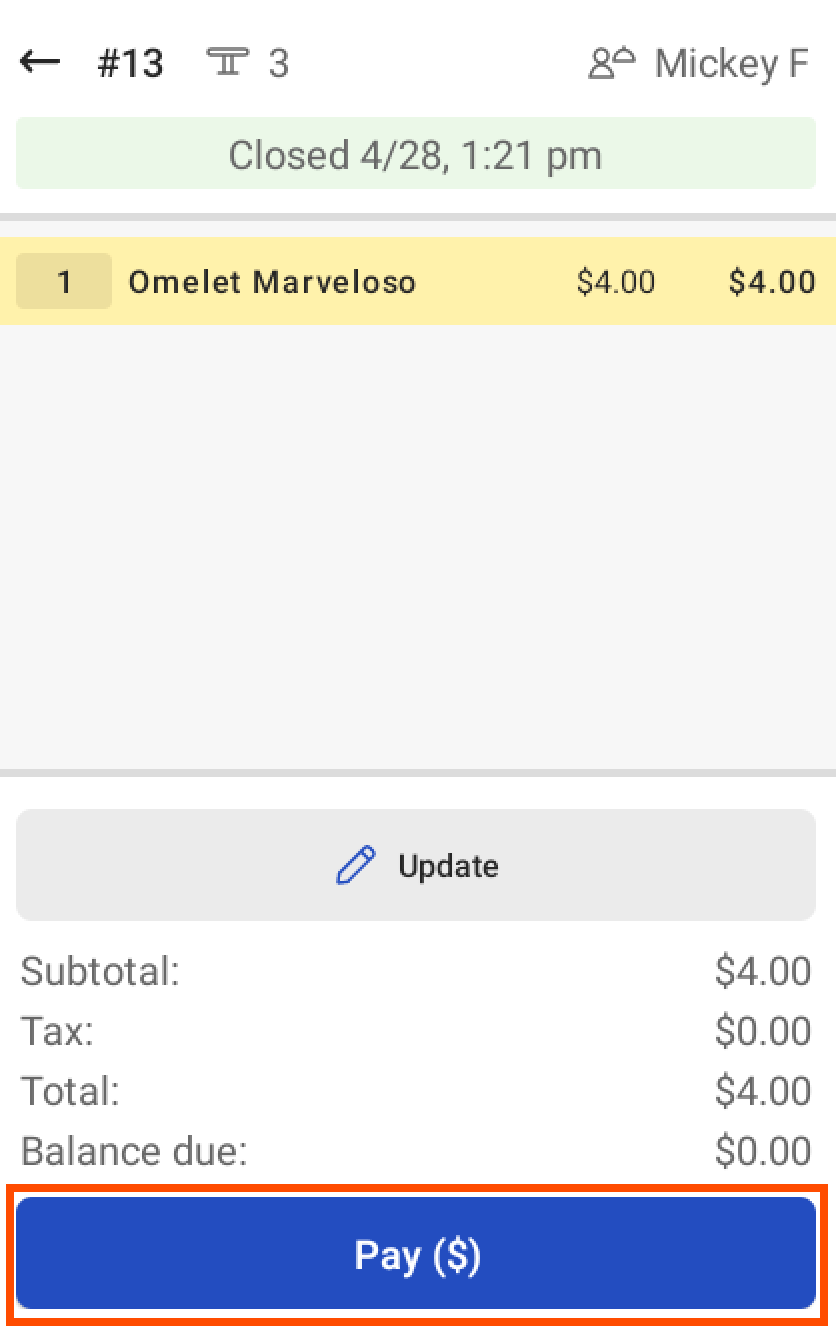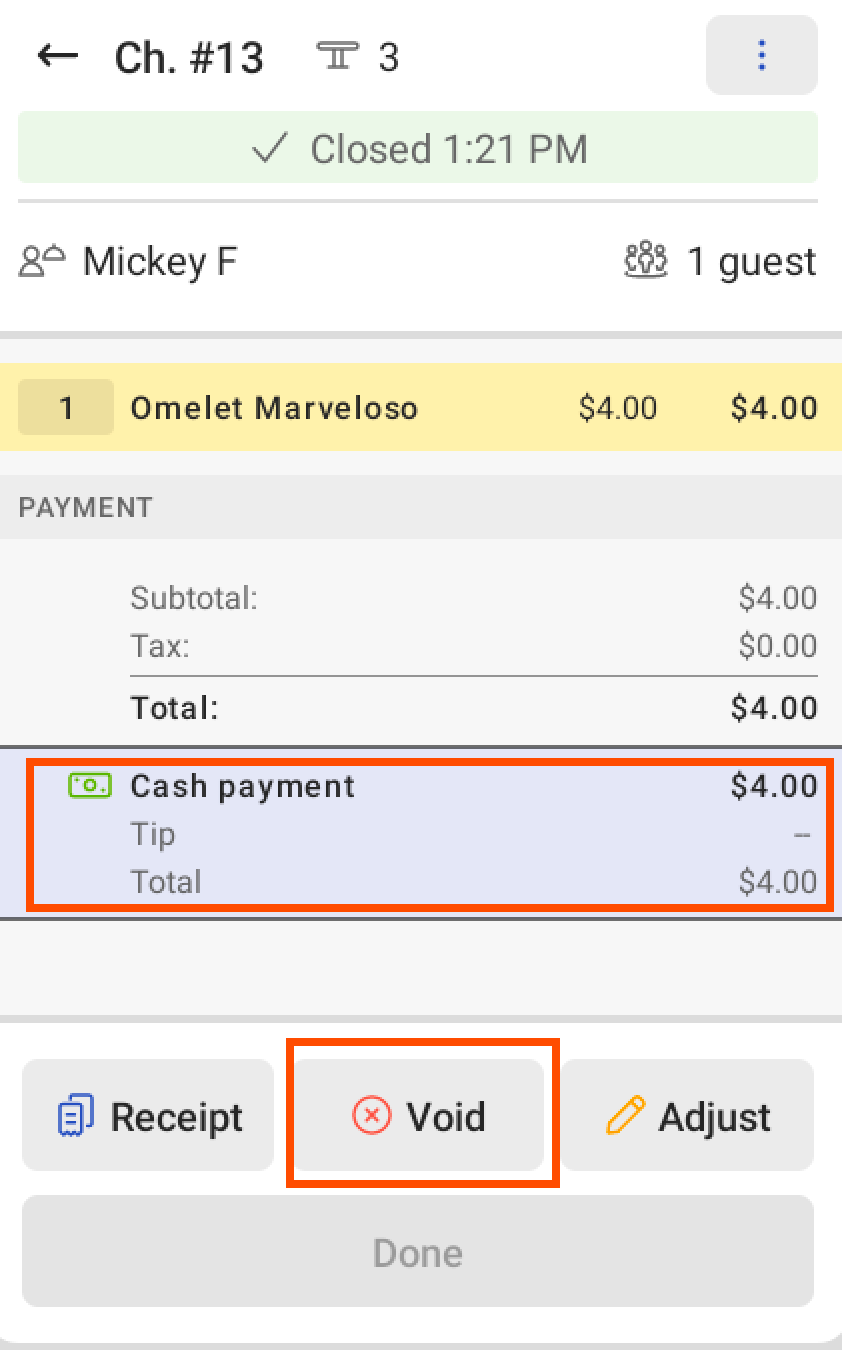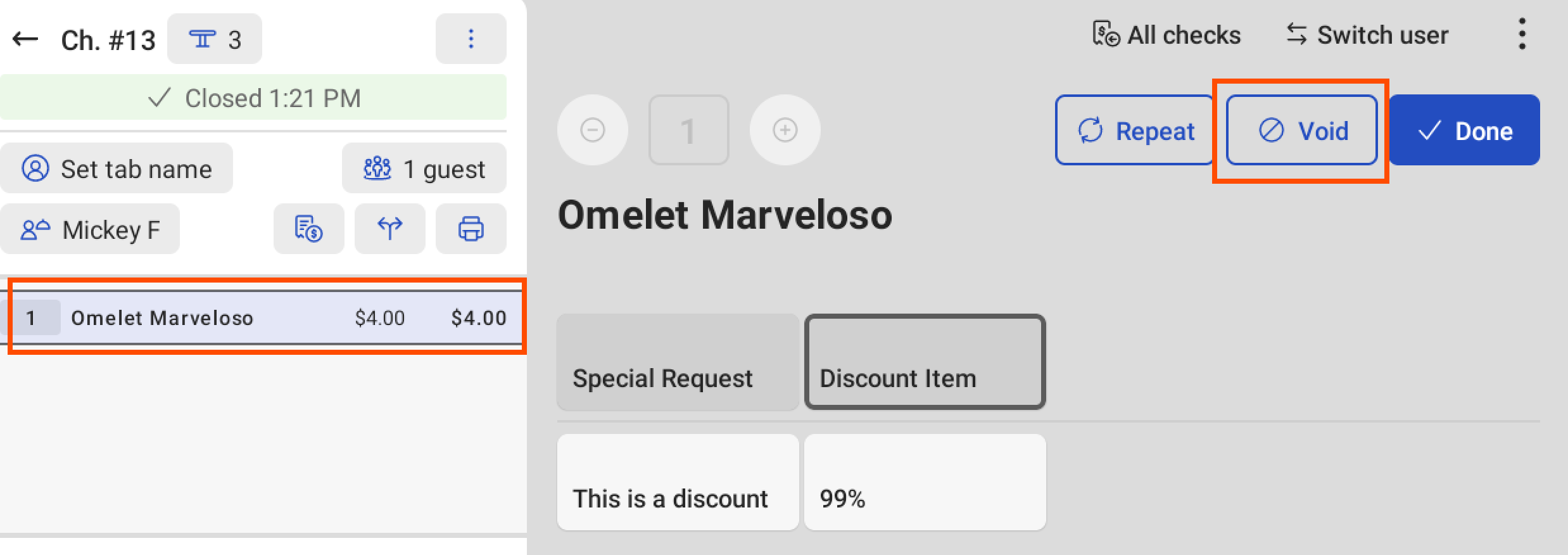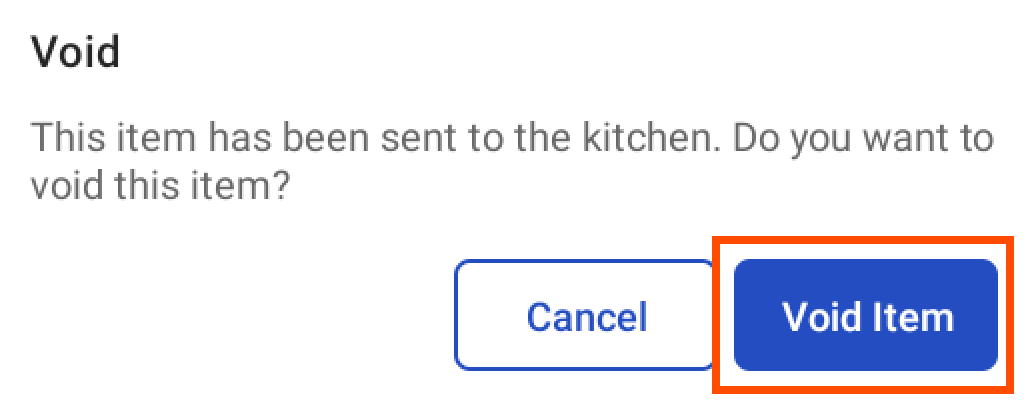Voiding a check, item or payment is the process of removing an item or payment from a check or removing the check altogether. Check items can only be voided if that have been sent to the kitchen, and payments can only be voided if it was successfully processed.
The following procedures define workflows for voiding a check, a payment or line items.
Voiding a check, item, or payment happens for multiple reasons, including:
-
A guest leaves without paying for their check.
-
An item is sccidentally selected.
-
A check's payment method needs to be changed.
-
A guest has an unsatisfactory experience.
The following procedures show how to void a check, item, or payment.
To void a check
A check void completely removes a check. Keep the following in mind when voiding a check.
-
You cannot void a check with a payment applied. You must remove each payment and then void the check.
-
If a check has a percent service charge, this charge remains on the check and is not removed if voided. However, service charge is updated to $0.00.
-
If a check has been sent to the kitchen, and then voided, the voided check is still shown on the Payments report in Toast Web. You can find this report from Reports > Payments > Payments.
-
Voiding a check with a negative balance prompts you to refund the guest.
The following procedure shows how to void an order on the Toast platform.
-
Select All checks menu from an order screen.
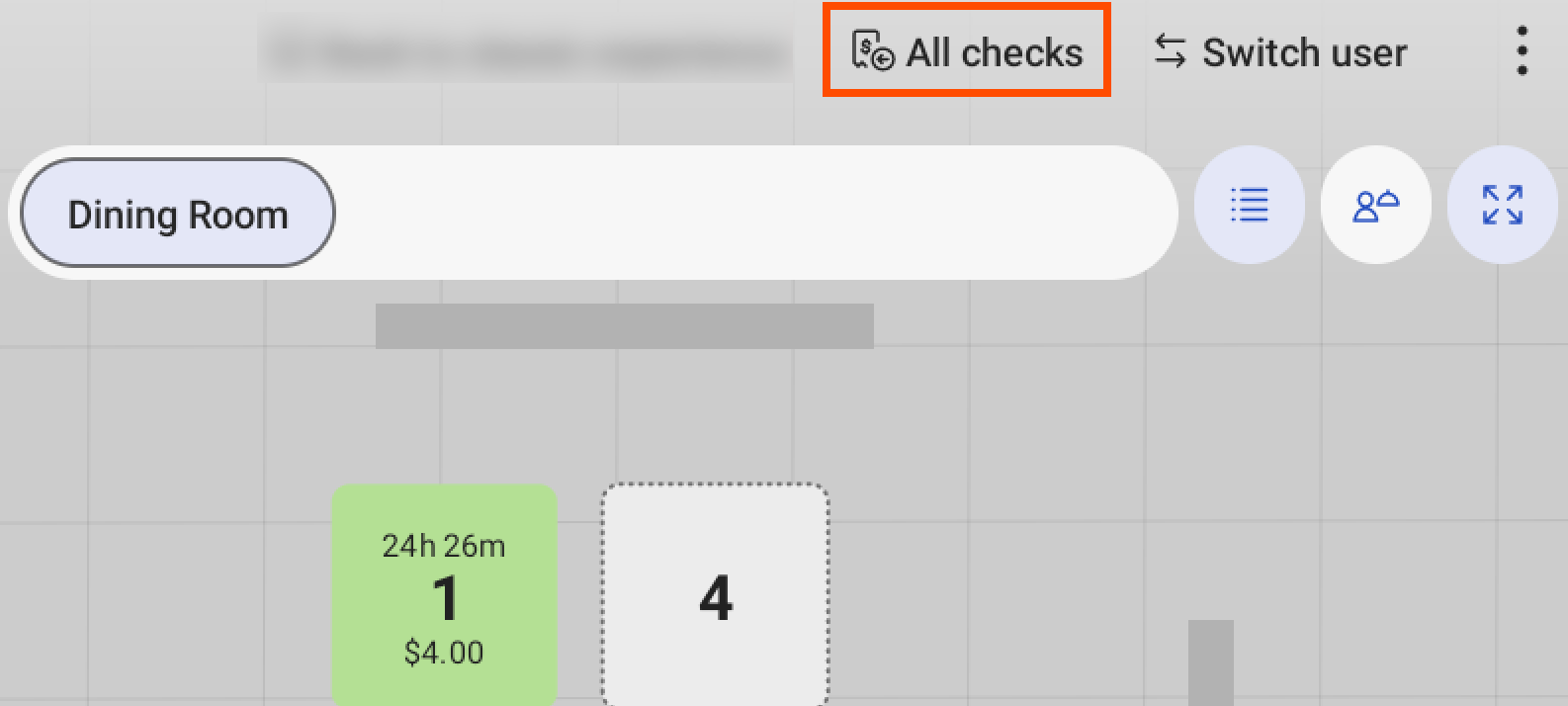
-
Select the correct tab corresponding to the status of the check whether that be Open, Paid, or Closed.

-
Locate and select the check you want to void. The check's payment screen opens.
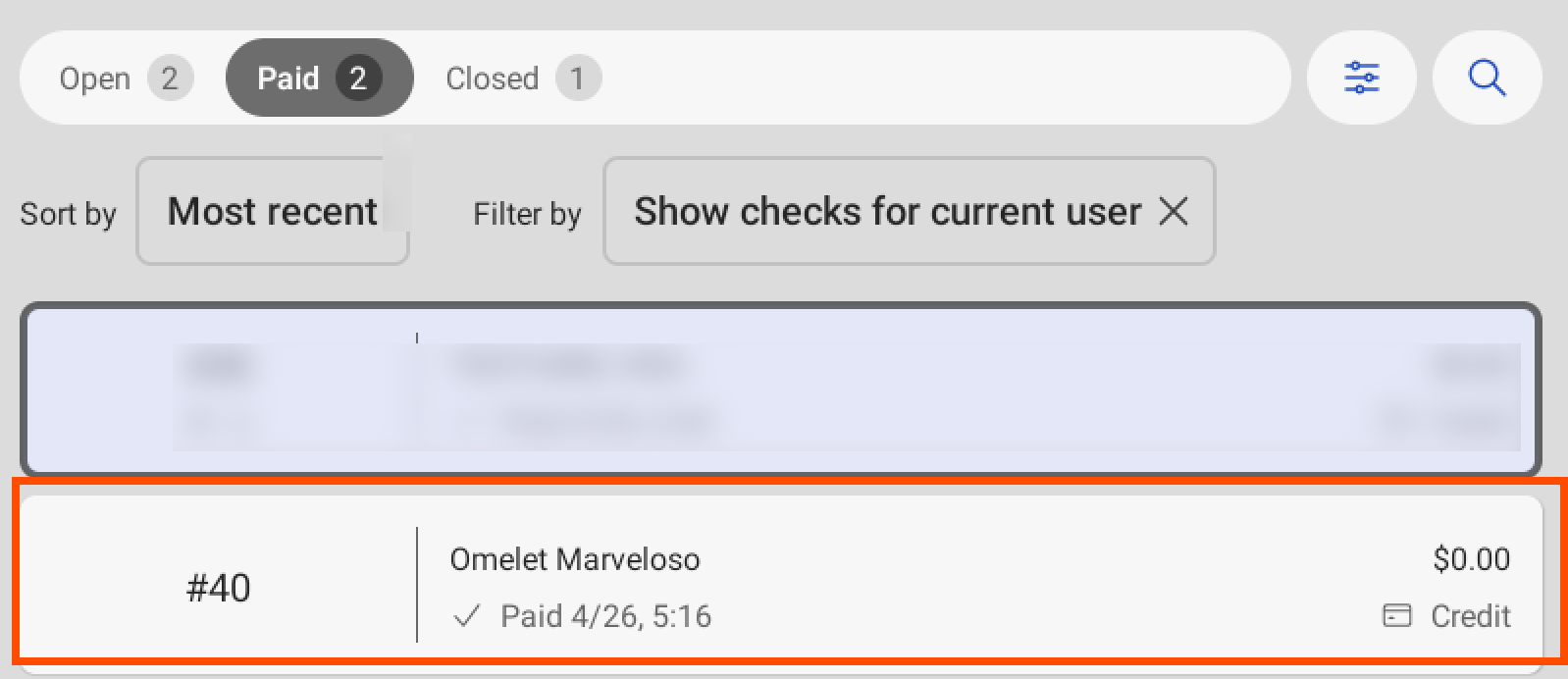
-
Select Update.
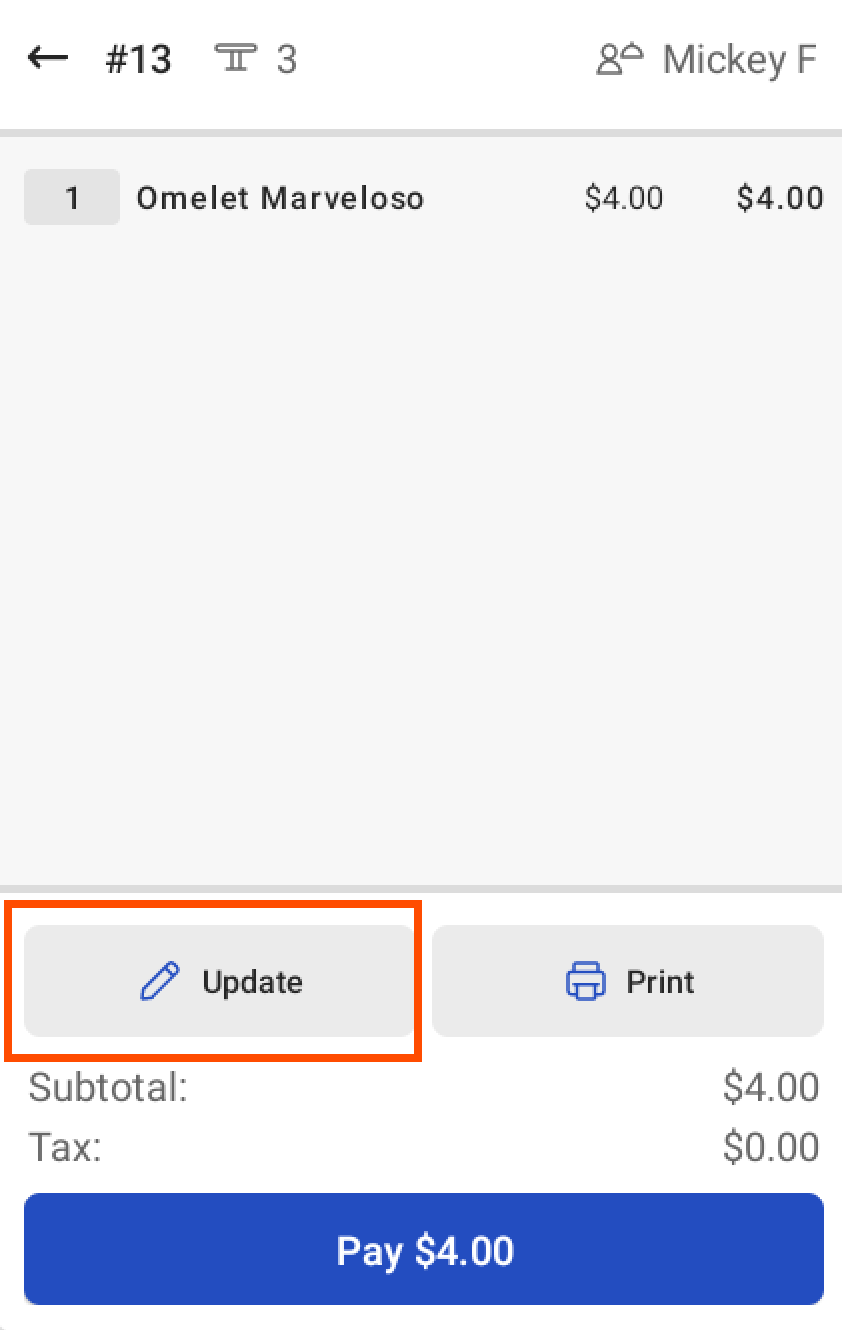
-
Select the overflow menu from the upper-right corner and choose Void Order.
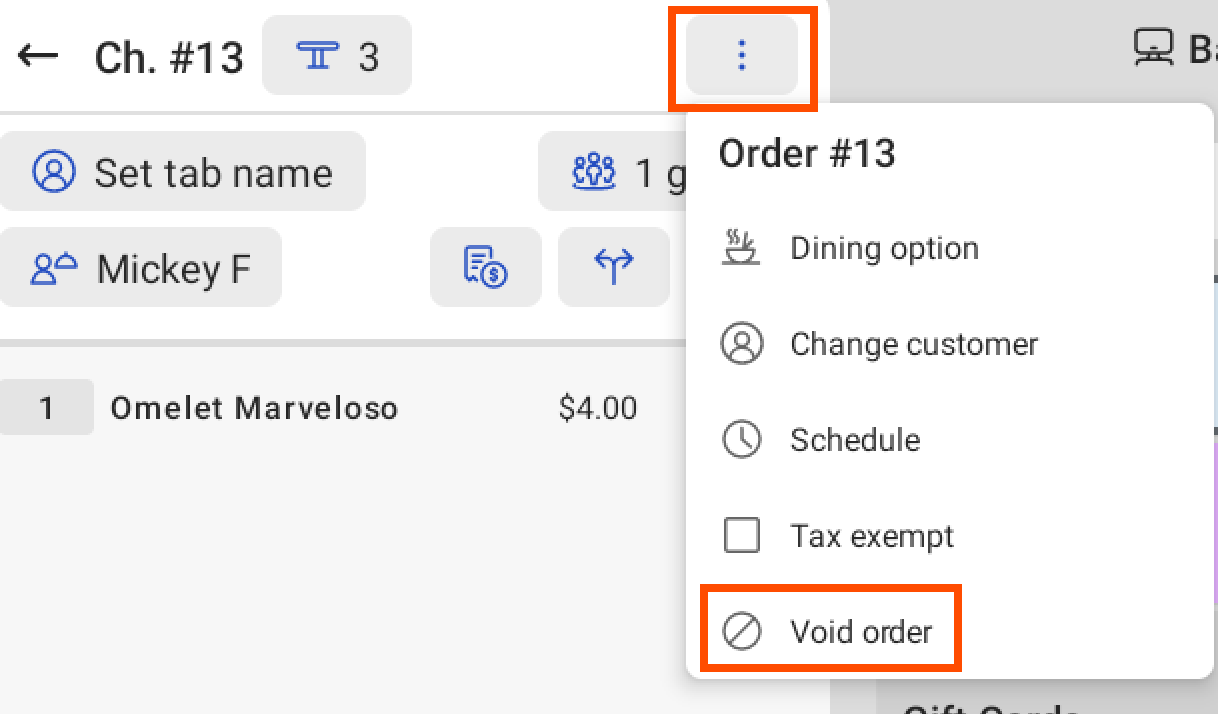
-
Select Void order to confirm.
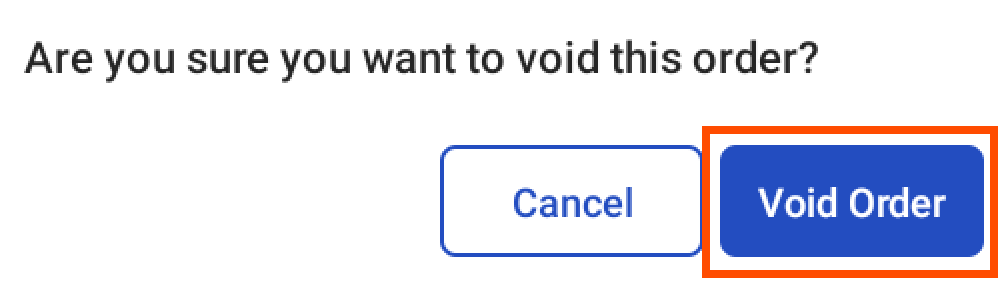
You may want to void a payment if an incorrect payment was applied to a transaction. The following procedure shows how to void a payment on the Toast platform.
When an employee makes a mistake, or to appease a guest who had an unsatisfactory experience, you may have to void an item. The following procedure shows how to void an item on the Toast platform.
Refunding a guest is one of the most common actions taken on a point of sale system. Most commonly, a refund is issued if an incorrect payment type is used, or to resolve guest issues. For more information about refunds, see Refunds.