You can access your shift review on the Toast POS app.
To access shift review
-
Log in to a Toast POS device.
-
Under My Account, select Shift Review to open the Shift Review screen. As a manager, you can access and review your employees’ shift reviews by selecting Manager Activities > Review Employee Shifts.
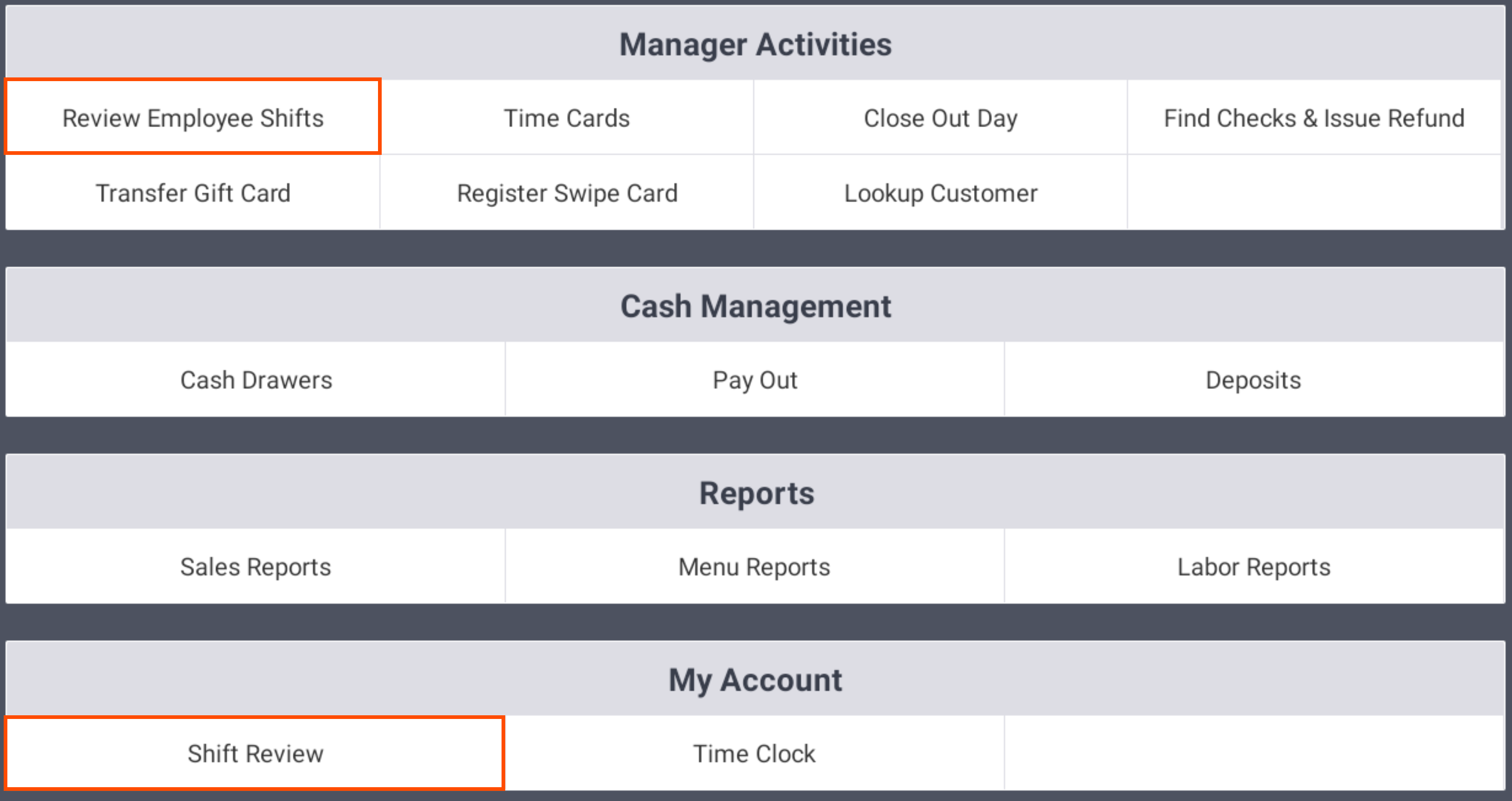
You can review your shift review on a Toast POS device.
To access your shift review
-
On the Toast POS device, select My Account > Shift Review to open the Shift Review screen. The Shift Review screen displays the shift review report and the shift review workflow.
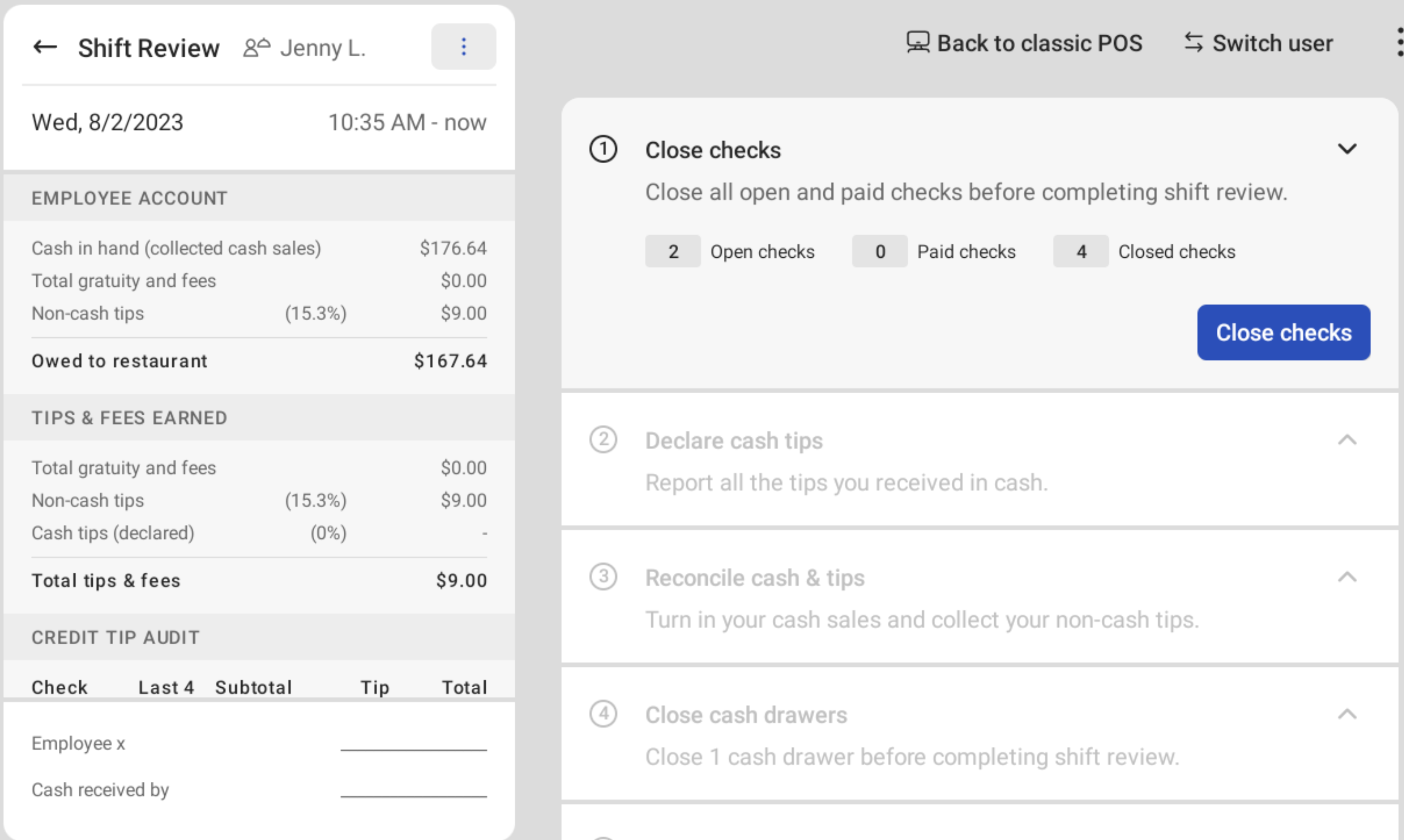
-
The Shift Review screen displays the following information:
-
Employee name
-
Overflow menu (the ⋮ icon)
-
Other shifts: This opens the Choose shift dialog box where you can choose to view and reopen previous shifts.
-
Full sales report: This opens the Sales Reports screen. The Sales Reports screen can also be accessed in Toast Web by selecting Reports > Sales > Sales summary.
-
Refresh: This option manually resyncs order data and automatically updates the full sales report and the shift review report.
-
Print shift review: This option prints your shift review report. This action is only available after you have closed your shift.
-
-
Date and time of the shift (start of the shift to current time). If you are viewing a previously closed shift, the time shown is the start of the shift to the end of the shift.
-
Shift review report. The sections included in your report reflect your selections in the Shift review report section on the Shift review page in Toast Web.
-
Shift review steps
-
You can view your previous shifts from the Shift Review screen.
To view your previous shifts
-
From the Shift Review screen, select the Other shifts button in the overflow menu (the ⋮ icon). The Choose shift dialog box appears.
-
The Choose shift dialog box displays your previous shifts and current shift. To view and edit a previous shift, select the shift and then select the Okay button to display the previous shift’s review report or select the Cancel button to close out of the dialog box. In your previous shift’s review report, you can:
-
View closed checks
-
Edit cash collected and non-cash tips. This action reopens and edits your previous shift.
-
Print your shift review report or clock out your shift.
-
You can view your full sales report from the Shift Review screen. To view your sales report, select the Full sales report button in the overflow menu.
You can manually refresh your shift review report from the Shift Review screen. To refresh your shift review, select the Refresh button in the overflow menu.
If your shift review data fails to load, an error message
displays: Failed to load shift review. Try re-syncing data to load
shift review.
To resync your data, select the Resync data button. For information on how to resync the data on your device, see Resyncing all data on your devices.