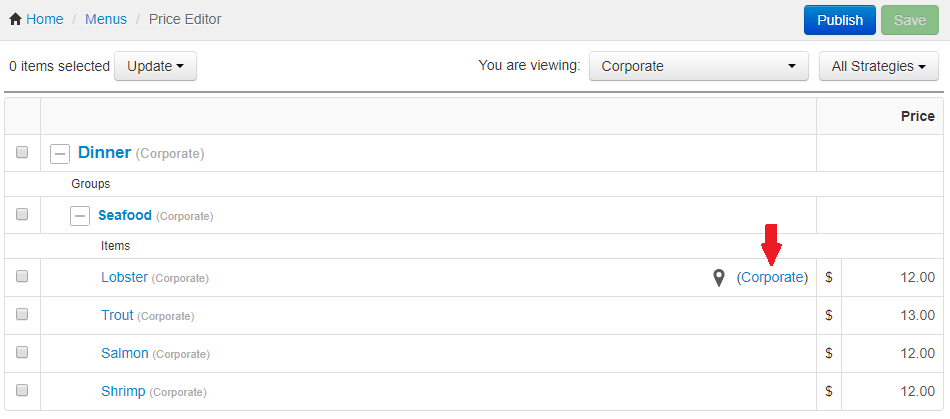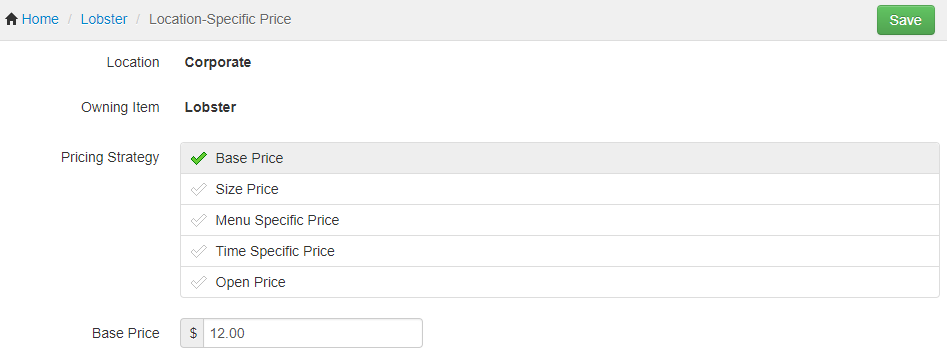Location-specific prices do not need to be limited to a simple currency amount (for example, $10). You can use any of the pricing strategies available for menu items when you are setting a location-specific price, including Base Price, Size Price, Menu Specific Price, Time Specific Price, and Open Price. For example, you could use a Time Specific Price to specify that, on weekends at your Boston location, a menu item is sold for a special reduced price.
To use another pricing strategy for a location-specific price
-
Choose Menus > Bulk management > Price editor to open the Price editor page.
-
Use the You are viewing menu to filter the page so that you see the menu that contains the menu item you want to edit. See Filtering pages for information on the You are viewing menu.
-
Expand the menu and menu groups as needed to locate the menu item you enabled location-specific pricing for.
-
Locate the location-specific price for the menu item you want to edit and click the restaurant group/location's name.
You see the Location-Specific Price page for that menu item and restaurant group/location.
-
Choose a pricing strategy and set the pricing you want to use for the menu item at this location or for this restaurant group.
-
Click Save.
-
Publish your changes using the Publish config page. See Publishing changes for multiple locations for information on accessing and using that page.