This section provides:
-
Procedures for accessing the menu manager, filtering and searching for the entities you want to edit, and making updates to those entities.
-
Information on using the menu manager's bulk editing feature to make the same edit to multiple entities.
-
Guidance on how edits to location-specific prices are handled in the menu manager.
Use the procedure below to access the menu manager, filter and search for the entities you want to edit, and then make updates to those entities.
To make edits using the menu manager
-
Choose Menus > Bulk management > Menu manager to open the Menu manager page.
-
Select the type of menu entity you want to edit. Currently, you can choose Items, Modifiers, or Price levels.
-
Use the search field or the filtering controls to refine the list of menu entities in the menu manager table:
-
(Multi-location only) Select the location groups or individual locations you want to make edits for. The session restaurant is selected by default.
-
For items and modifiers, select a menu, then select one or more menu groups from that menu.
-
Add a search term in the search field to use in conjunction with the filtering controls.
When using the filtering controls, keep in mind that these controls are additive and are used together to filter the contents of the menu manager table.
Also, you can use the Items, Modifiers, and Price levels buttons to toggle between the different entity types. The search terms and filters you have applied remain in place as you switch between entity types.
-
-
Make your edits in the menu manager table:
-
To edit a menu item, modifier, or price level with a base price, enter the new price in the Price column.
-
To edit a menu item or modifier with a size, menu-specific, or location-specific price, expand its row and enter the new prices in the Price column.
Note
The menu manager only allows you to edit size prices that are already defined on a menu item or modifier's details page. If you need to add a price for another size, you must add the size's price on the details page first, before it is visible and available for editing on the Menu manager page. The same is true for menu-specific and location-specific prices. If you need to add a price for another menu or location, you must add the price on the details page first. For more information on adding size prices, see Configuring size pricing on menu groups and menu items and Configuring size pricing on modifier groups and modifiers. For more information on adding menu-specific prices, see Menu-specific price. For more information on adding location-specific prices, see Enabling and setting location-specific prices.
-
To edit a menu item's visibility settings, select its Visibility column and enable or disable the visibility settings as needed.
The menu manager provides two visual indicators for the edits you have made:
-
The background color of edited fields turns to blue to indicate they were edited.
-
The Save button is updated with the number of changes you have made. Note that if you make a change to an entity and then re-filter the menu manager table so that the entity you edited is no longer visible, the edit you have made still exists and will be included when you either save your changes or create a change set to be published at a later date. The number on the Save button is a visual reminder of the number of changes you have made during a menu manager session.
-
-
Continue reading the Publishing menu manager changes section to understand how to make your menu changes available to restaurant employees and guests.
Important
The menu manager offers additional workflows for saving and publishing your pricing edits that are different from other configuration pages in Toast Web, including the ability to create a change set that saves and publishes your changes at a later date and time. In the menu manager, you either select Schedule to create a change set or Save to save your changes immediately but you don't do both. If you select Save, your changes will be saved immediately and you will not be able to create a change set. Do not select Save in the menu manager until you fully understand the publishing workflows described in Publishing menu manager changes.
The menu manager's bulk editing feature lets you quickly make the same edit to multiple menu entities.
Currently, the bulk edit feature supports setting the same visibility settings for multiple menu items at once. Visibility settings control where a menu item is visible and available for ordering.
To set the same visibility settings for multiple menu items at once
-
From the Show area, select Items.
-
Optionally, use the search and filter controls to find the menu items you want to edit.
-
Select the check box to the left of each menu item you want to configure visibility settings for. The bulk edit bar appears below the menu manager table, indicating the number of items you have selected.
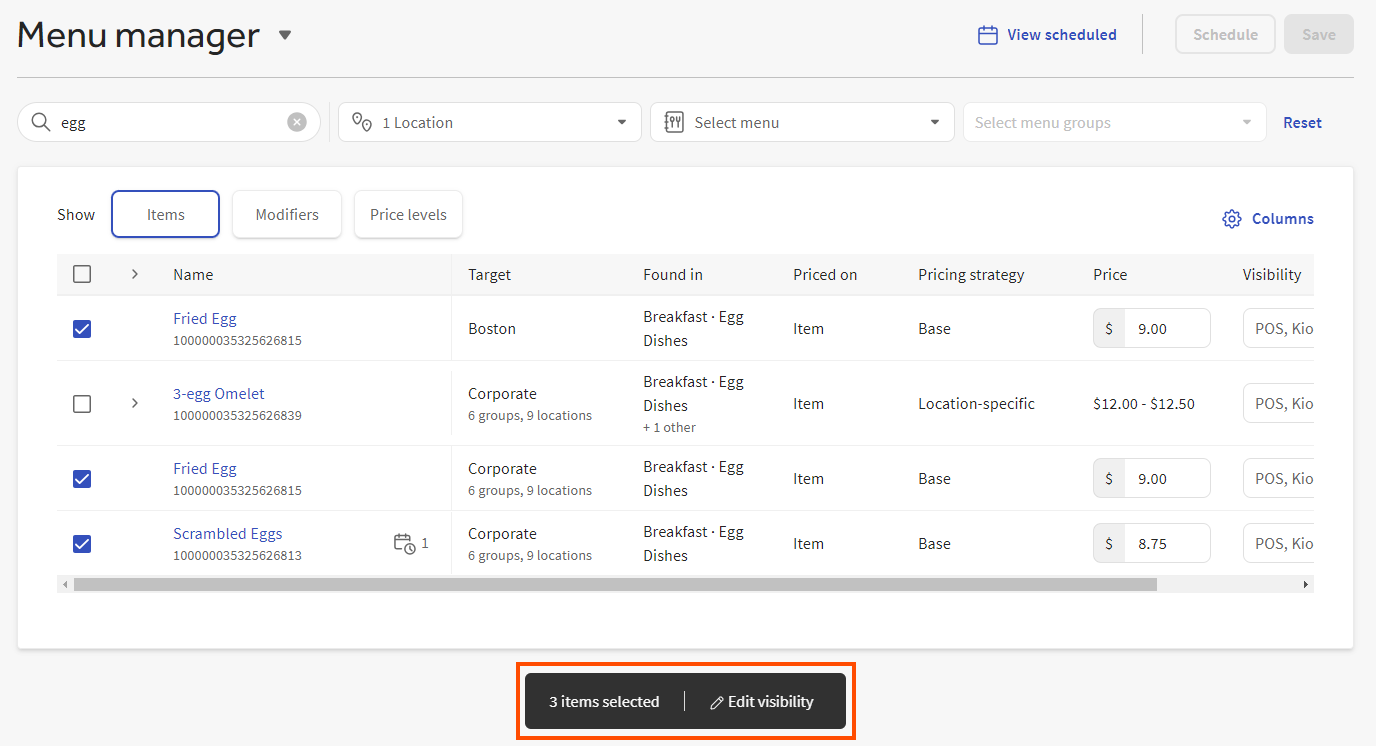
-
Select Edit visibility. The Bulk edit attributes dialog box opens.
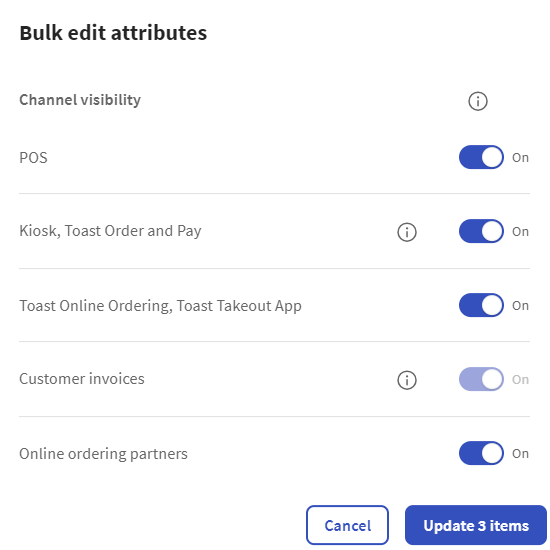
-
Toggle the visibility settings so the menu items are visible on the channels you want:
-
POS: The menu items are visible on Toast POS devices.
-
Kiosk, Toast Order & Pay: The menu items are visible on Toast Kiosk devices, on the Toast Mobile Order and Pay app, and on Toast digital menus (previously called Menu & Pay). This setting requires visibility on Toast POS devices, so if you select this option, the option for POS visibility is also automatically selected.
-
Toast Online Ordering, Toast Takeout (Local by Toast) app: The menu items are visible on a restaurant's Toast Online Ordering site and on the Toast Takeout (Local by Toast) app.
-
Customer invoices: The menu items are visible when creating customer invoices for orders using the Payments > Customer invoices page. Note that this setting is always enabled for all menu entities and cannot be changed. (For information on creating customer invoices, see this Toast Central article.)
-
Online ordering partners: The menu items are visible to all of the online ordering partners you have allowed to integrate with your Toast restaurant (for example, DoorDash, Uber Eats, or Grubhub).
-
-
Select .
-
After making your visibility changes, you must either schedule them to be published in the future, or save and publish them immediately. For more information, see Publishing menu manager changes.
|
Note |
|
Location-specific prices are only available for multi-location restaurants. |
If a menu item or modifier is versioned, all of its versions that use location-specific pricing use the same location-specific prices. In this situation, the versioned menu item or modifier appears on multiple rows in the menu manager table, one row per version, and the location-specific prices associated with the versions are identical. If you edit the location-specific prices for one version, they are edited for all versions. See Location-specific prices and versions for more information.