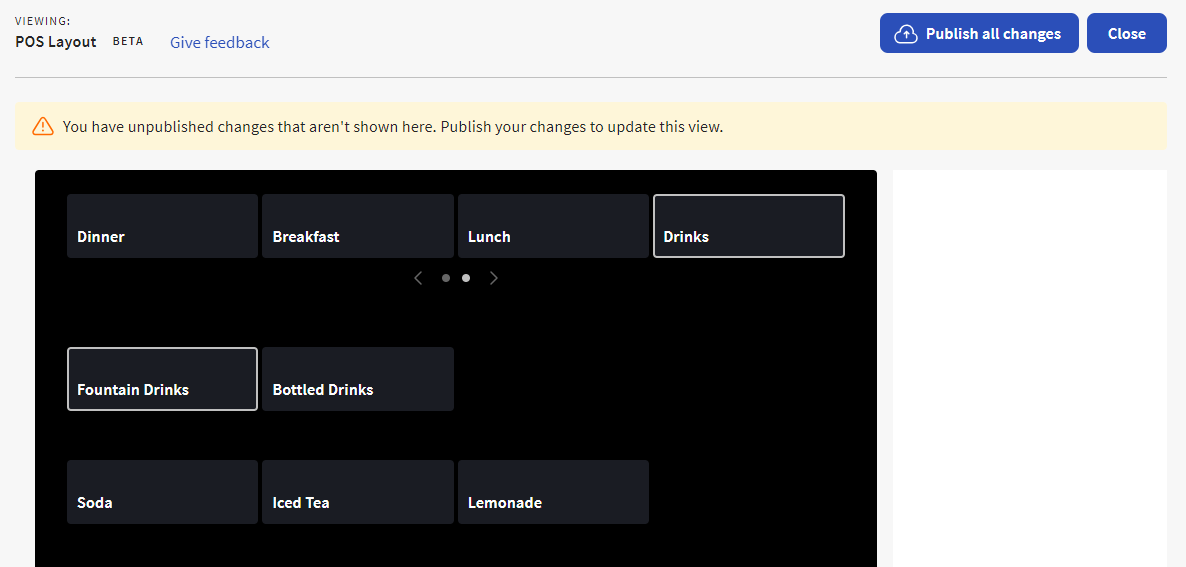POS layout view provides a browser-based tool that simulates what your menu looks like on the Toast POS app, including the steps a server would take to add items and modifiers to an order.
|
Important |
|
POS layout view shows the same information that is displayed on your in-store Toast POS app. This means that any unpublished changes are not yet reflected in POS layout view. To see the changes you have made to your menu in POS layout view, you must publish them first. If you have unpublished changes, a banner appears in POS layout view to notify you. |